



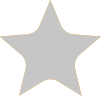
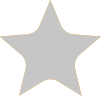
Web会議ツールとして抜群の知名度を誇るSkype。しかし、Microsoftアカウントを作成する必要があったり、相手のIDを聞かなければ通話を開始できないなどの煩わしさが目立つため、他サービスとの比較をした上で導入をオススメします。
Web会議ツールとして抜群の知名度を誇るSkype。しかし、Microsoftアカウントを作成する必要があったり、相手のIDを聞かなければ通話を開始できないなどの煩わしさが目立つため、他サービスとの比較をした上で導入をオススメします。



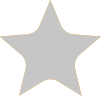
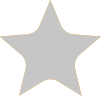
Web会議・テレビ会議システムを比較したい方はこちら
利用規約とご案内の連絡に同意の上
Web会議・テレビ会議 を徹底的に調べた起業LOG編集部がおすすめする1 サービスの資料をダウンロードできます。
このページの目次
2003年にサービスリリースされたビデオ通話ツールSkype。Web会議ができるツールとしては圧倒的な知名度を誇り、今では世界で3億人以上の人が利用しています。
ビジネスシーンで使われることも多いSkypeですが、使いづらいと感じている方も多いのではないでしょうか。
今回はSkypeと他ツールの違いや、Skypeから他のどのツールに移行した方がいいのかということを解説します。
Web会議用のツールの企業での導入を検討する際に気になるのがSkype for Business。Skypeとの主な違いは下記の通りです。
Skypeは固定電話への通話以外は無料、Skype for Businessは1ライセンスごとに利用料がかかります。Skype for Businessの利用も含まれるようなOffice 365のパッケージを元から契約している場合は利用を試してみてもいいかもしれません。
Skypeが最大24人でのグループ通話が可能な一方、Skype for Businessでは250人までグループ通話が可能、一方的なブロードキャスト配信であれば1万人までアクセス可能という違いがあります。
世界中に数十万人の従業員がいるような大企業の場合はSkype for Businessも使いどころが多少はあるかもしれませんが、最大100名まで接続することが可能な無料ツールのZoomや、Ustreamといった動画配信サービスの中継機能での代替を先に検討されたほうがいいかもしれません。
エンタープライズ版のSkypeとなるSkype for Businessの方がもちろんセキュリティは高め。
他にも社外との通信を禁止したり、特定のドメインとの通信のみ許可するといったことが可能ですので、機密情報を多く扱い、社外とのやり取りもある程度制限しているような企業であればSkype for Businessの導入もありかもしれません。
他のツールと比べるとあまり利用しなければいけないシチュエーションがないSkypeですが、下記の場合はSkypeの利用が便利です。
中国では規制により使えないアプリが多くあります。Facebook Messenger(フェイスブックメッセンジャー)やGoogle Hangouts(グーグルハングアウト)は使えません。
どのツールが使えなくなるかは予告なく変わりますが、2017年12月頃に筆者が中国の上海とWeb会議をしようとした時はappear.inが利用できず、Skypeであれば安定して使うことができました。
グループウェアのOffice365を利用していて、追加料金無しでSkype for Businessが利用できるようであれば、Skypeの利用を推進するのもいいかもしれません。
社内同士のWeb会議であれば、Outlookとの同期や共有ファイルへのアクセスなど、他のMicrosoft Officeツールと簡単に同期することができますし、在席確認もできるのが地味に便利です。
海外旅行中にホテルやレストランに電話をかけなければいけない時など、固定電話に連絡しなければいけないけれど電話が使えない場合はSkypeが便利です。ネット環境とSkypeのアプリケーションが使えるスマートフォンかパソコンがあれば有料で電話をかけることができます。
海外の携帯電話や固定電話に国際電話をかけなければいけない時に気になるのが高い通話料金。
Skypeであれば、格安で固定電話に国際電話をかけることができます。北米や中国への電話であれば1分あたり2円、世界中にかけ放題になるプランでも月額1,675円です。
世界一有名なWeb会議ツールSkype、ならびにSkype for Businessについての評判や口コミ・特徴・料金や価格などを紹介しました。
まとめとしては、後発でリリースされたappear.inやZoomといった類似ツールの方が使い勝手がいい面も多く、新たに社内に導入する場合は先に他のツールの利用検討をおすすめします。
画像出典元:「Skype」公式HP
現在、SkypeはMicrosoftのサービスの一部となっており、利用するにもMicrosoftアカウントの作成が必要で、有料版を利用したいようであればMicrosoftのサービスを契約する必要があります。
結論としては、現在社内でMicrosoftのグループウェアを利用しており、そのグループウェアの契約に無料で付帯していない場合は、Skype for Business以外の無料版のSkypeか、他のWeb会議ツールの導入がおすすめです。


なぜ有料版のSkypeの方が機能が悪いの?
実は、Skype for Businessは実はSkypeのビジネス版ではなく、「Lync」というMicrosoft社のウェブ会議ツールであったものから名称が変更された、元々全く別のツールです。
そのため、なぜかPlan1よりも無料版のSkypeの方が機能が充実していたり、何かと使いやすかったりするため、わざわざ単体でSkype for Businessを購入することはおすすめしません。無料版のSkypeで充分です。
また有料版を導入する場合でも、Plan1は1対1の通話しかできないという致命的なデメリットがあるため、注意が必要です。
※現行のMicrosoftのグループウェアのうち、無料、または有料オプションとしてSkype for Businessを利用できるのは以下のプランになります。
440円/月(1ライセンス)の追加料金
・Enterprise E1
・Enterprise E3
追加料金無し
・Business Essentials
・Business Premium
・Enterprise E5
無料の場合、他ツールと比較するとアカウント登録が必要であることや、アプリのインストールが必要なことなど、導入の煩わしさが目立ちます。
もともとSkypeでやり取りをしていて慣れているという相手でない限りは、4人までであれば最も手軽に利用できるappear.inを、5人以上のミーティングの場合はZoomを活用しましょう。

各ツールの有料版の比較表は以下のとおりです。Skype for Businessが月額料金でみると最も安いことがわかります。
そもそも無料版のappear.inまたはZoomでWeb会議のツールとしては十分です。どのツールもわざわざ有料版を導入することはおすすめしませんので、参考までに御覧ください。
有料版のSkype for Businessでは、社外の人とやり取りを行う場合は発行されるリンクを相手に送ってアクセスしてもらえばいいのですが、事前に相手が「Skype for Business Web App」というプラグイン(ブラウザの拡張機能)をダウンロードしている必要があります。
無料版よりは通話開始が簡単ではありますが、社外の人とやり取りする場合は圧倒的に簡単なappear.inをおすすめします。

以下の場合はSkypeから他ツールへの利用移行をおすすめします。

できるだけ簡単に通話を開始したい!
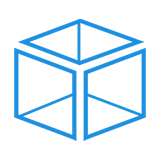
編集部
そんな方にはappear.inがおすすめです。
「通話をするのにアプリケーションのダウンロードとアカウント登録が必要なのが面倒」そう思ったことはありませんか?
Skypeを利用したことが無い人とSkypeでWeb会議をしようとすると、通話先の人にアカウントを作成してもらって、アプリをダウンロードしてもらって、IDを聞いて...などなど非常に手間と時間がかかり、お互いにストレスです。
Skypeと同じく、ビデオ通話ができるWeb会議ツールのappear.inであればそういった初期設定が不要で、発行されたリンクにアクセスしてもらうだけでWeb会議が開始できるのでおすすめです。
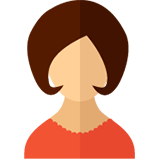
通話中の通信の安定性が気になる
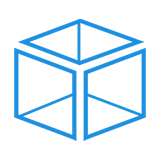
編集部
そんな方にはappear.inかZoomがおすすめです。
Skypeで会話していて急に画面が固まってしまったり、声が聞こえなくなってしまったりしたことはありませんか?Zoomやappear.inといった後発のWeb会議ツールの方が動画通話に必要な通信量が少なくなるように設計されており、Skypeより安定して通話をすることが可能です。
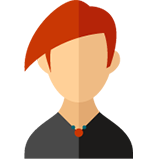
セミナーや研修など、大人数が参加するWeb会議を行いたい!
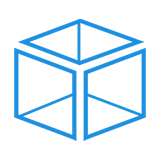
編集部
そんな方にはZoomがおすすめです。
Skypeの無料版であればWeb会議に同時に接続できる人数は24人まで。もっと大人数が参加するようなWeb会議を行う必要がある方は、無料版でも100名まで同時に参加することができるZoomがおすすめです。
ちなみにビジネス向けのSkypeであるSkype for Businessであれば250名までWeb会議に参加できるようになりますが、年額7,200円と有料なのでまずはZoomの導入を検討してみてください。

無料
コロナの流行に伴い、それまで対面で行っていた面接をWEBで安全に手軽に行えるため。
2021年1月から2022年12月現在利用中
・フリーズしたり音声が途切れたりする
・はじめの登録がやや難しい。特に、元からプライベートでMicrosoftアカウントをもっている場合、携帯電話での登録がなかなか思い通りに進まなかった記憶がある。
・SkypeのアップデートがPCに干渉し度々ChatWorkがフリーズする。
無料

無料
無料で使えるソフトを検討した
2019年4月〜2022年12月現在利用中
・たまにエラーにより勝手にアプリ自体が落ちる事がある
・重たい容量のものをダウロードしようとするとエラーになりダウンロードできない時が多々ある
・通知が来ない時が多々ある
・電話、ビデオ通話の回線が悪い時がある
・グループ通話でたまに画面が見えない時がある
無料

無料プラン
海外とのやり取りを行うのに利用
2018年4月〜2022年12月現在も利用中
・たまにエラーにより勝手にアプリ自体が落ちる事がある
・重たい容量のものをダウロードしようとするとエラーになりダウンロードできない時が多々ある
・通知が来ない時が多々ある
・電話、ビデオ通話の回線が悪い時がある
・グループ通話でたまに画面が見えない時がある
無料で複数人とやり取りをする際におすすめだと思います。
最近では無料で何トークまでと決まっている事もある為、複数人とトークできる点ではとてもいいと思います。
あと使いやすく使い慣れるにも簡単だと思います。
無料プラン

リモートワークで欠かせないweb会議システム・テレビ会議システム。この記事では、Zoom・Teams・Google Meetの超メジャー3社の無料・有料プラン比較、その他おすすめ全25選の比較を中心に選び方、メリット・デメリットを徹底解説します!

WebexとZoomを徹底比較!特徴・機能・料金をチェックしよう

Web会議を快適に!おすすめヘッドセット5選|必要性から選び方まで

WEB会議におすすめカメラ5選|内蔵カメラがダメな理由と選び方

常時接続したテレビ会議システムの活用メリットとデメリットを解説!

世界一わかりやすいzoomの使い方 完全マニュアル

Zoomのパケット通信量を徹底検証!他サービス比較や節約方法まで

Web会議システムのセキュリティ対策とは|リスクと安全な使用方法

テレビ会議(Web会議)とスカイプ(Skype)の違い|使い方、機能を比較

【機材一覧つき】Web会議を導入する時の機材の選び方をご紹介!

在宅勤務のデメリットとは?注意点と対策、メリットや導入ポイントを解説

リモートワークで欠かせないweb会議システム・テレビ会議システム。この記事では、Zoom・Teams・Google Meetの超メジャー3社の無料・有料プラン比較、その他おすすめ全25選の比較を中心に選び方、メリット・デメリットを徹底解説します!

WebexとZoomを徹底比較!特徴・機能・料金をチェックしよう

Web会議を快適に!おすすめヘッドセット5選|必要性から選び方まで

WEB会議におすすめカメラ5選|内蔵カメラがダメな理由と選び方

常時接続したテレビ会議システムの活用メリットとデメリットを解説!

世界一わかりやすいzoomの使い方 完全マニュアル

Zoomのパケット通信量を徹底検証!他サービス比較や節約方法まで

Web会議システムのセキュリティ対策とは|リスクと安全な使用方法

テレビ会議(Web会議)とスカイプ(Skype)の違い|使い方、機能を比較

【機材一覧つき】Web会議を導入する時の機材の選び方をご紹介!

在宅勤務のデメリットとは?注意点と対策、メリットや導入ポイントを解説