
「自宅にWi-FiがないからZoomの通信量が心配…」
「Zoomの通信量を減らす方法は?」
そんな悩みを抱える方のために、Zoomの通信量について徹底検証しました!
・ビデオ通話と音声通話の通信量の違い
・人数による通信量の変化
・通信量を節約する設定方法
・teamsやSkypeなど他サービスとの通信量比較
これらの検証結果を紹介します。
1ヵ月に必要なパケット容量の計算の仕方、自宅にWi-Fiを設置する方法も解説するので、Zoomの通信量に関する悩みをすべて解決できますよ。
このページの目次

画像出典元:Zoom公式サイト
Zoomはオンラインでセミナーを受けたり、ビデオ会議ができるアプリです。
パソコンやスマートフォンでZoomを使えば、自宅にいながら外部の人達とコンタクトがとれます。
Zoomの特徴はセミナーやミーティングに適した作りになっていること。SkypeやLINEもビデオ通話ができますが、個人同士が連絡を取り合うために作られています。そのため、お互いの連絡先が分からないと通話できません。
Zoomは主催者と参加者が明確に分かれていて、主催者が送った招待URL・ミーティングIDを入力すれば誰でも参加できます。それ以外に、主催者側だけが使える便利な機能が備わっているのも違いです。
Zoomは無料でダウンロードできるアプリです。利用料金は無料プランと有料プランに分かれていますが、参加者としての利用は完全無料です。
※有料セミナーはZoomの利用料金とは別に受講費用がかかります
主催者としてセミナーを開催したい場合は、無料のベーシックコースだとミーティング時間は40分まで、同時に通話できるのは100人までという制約があります。
40分以上のセミナーや、100名以上で同時通話するミーティングを行うためには2,000円/月のプロアカウントへの登録が必要です。さらに機能を充実させたビジネスアカウント、企業アカウントの利用料金は各2,700円/月です。
通話料金はかからないため無料のベーシックプランなら、クレジットカードを登録する必要はありません。Zoomアプリをダウンロードするだけですぐに利用できます。
Zoomの問題点は通信量の消費が激しいこと。
Wi-Fiがない環境で長時間Zoomを使うと、月末には通信速度制限が発生するかもしれません。
速度制限中はZoomのミーティングに参加することは難しいです。
そこでZoomを利用した際の通信量を実際に計測してみました。

※測定機器が記載されていない検証はすべてスマートフォンで行っています
※インターネット環境や通信端末など様々な条件によって測定結果が異なることをご了承ください
Zoomを1対1のビデオ通話で10分間使用した時の通信量を測定しました。


Zoomのビデオ通話を10分した際の通信量は72.0~76.3MBでした。この数字を元にして1時間あたりの通信量を計算しましょう。
72.0×6=432.0MB
76.3×6=457.8MB
Zoomのビデオ通話1時間あたりの通信量は430~460MBだと想定できますが、実際に1時間ビデオ通話した際の測定値と比べてみます。

1時間ビデオ通話したところ438MBだったので、「10分間の通信量×6」で出した値と一致していますね。
次は、参加者の人数によって通信量に違いがあるかを調べてみました。4名が画面に写っている状態でビデオ通話を10分間した時の値です。

※1対1よりも通信量が少ないのは、途中で画面共有だった時間があるせいだと考えられます。(画面共有時はビデオ通話時よりもかなり通信量が軽いです)
複数人でビデオ通話しても通信量はほぼ同じなので、数人程度であれば参加者の数は影響を与えないようですね。
消費量が激しいのは動画ですが、音声だけだとどれくらい通信量を減らせるのでしょうか?Zoomの1対1での音声のみ10分間の通信量はこちらです。


7.0×6=42.0MB
7.4×6=44.4MB
音声のみだと1時間で42~45MBで、ビデオ通話の約10分の1です。
映像が必要ない時に音声だけに切り替えれば、通信量を節約できます。
ここまでスマホでZoomを使った時の通信量を紹介してきましたが、PCでも通信量を測ってみました。

10分間で87MBなので、PCでZoomを1時間使った時の通信量は522MBです。PCだとスマホよりも画面サイズが大きいので消費量も若干多くなります。

PCを使って1対1で10分間音声通話のみでの通信量は7MBとスマホとほぼ同じです。
次はYouTubeで10分間動画視聴した時のスマホの通信量を紹介します。

YouTubeは10分間で21.9MBを消費するので、1時間見た時の通信量は131.4MB 。ZoomはYouTubeの通信量の約3.5倍です。
Zoomを使いながらYouTubeも頻繁に視聴する場合は、1ヶ月に必要なパケット容量を合わせて計算してくださいね。

Zoomの利用時間やYouTubeの動画視聴時間など、ライフスタイルによって1ヵ月に必要なパケット容量は変わってきます。あなたはどれくらいZoomを使う予定ですか?
ビデオ通話の1時間の通信量を450MBと仮定して、あなたに必要なパケット容量を計算しましょう。
計算式:「1時間の通信量」×「使用時間」×「回数」
※1,000MB=1GBで算出しました
→1ヵ月に必要なパケット容量は1.8GB
計算式
450MB×1時間×4回=1,800MB
→1ヵ月に必要なパケット容量は5.4GB
計算式
450MB×1時間×12回=5,400MB
→1ヵ月に必要なパケット容量は9.0GB
計算式
450MB×1時間×20回=9,000MB
→1ヵ月に必要なパケット容量は5.4GB
計算式
450MB×3時間×4回=5,400MB
→1ヵ月に必要なパケット容量は27GB
計算式
450MB×3時間×20回=27,000MB
→1ヵ月に必要なパケット容量は5.7GB
計算式
Zoom:450MB×1時間×4回=1,800MB
YouTube:130MB×1時間×30日=3,900MB
1,800MB+3,900MB=5,700MB
このように予定している利用時間を元にすれば、必要なパケット容量が計算できます。
仕事でZoomを使う必要がある場合は、プライベートでの動画視聴時間を減らせば通信量をある程度は確保できますが、不自由な思いはしたくないですよね。
では、Zoomの通信量は節約できるのでしょうか?色々な方法を試してみたので検証結果を紹介します。

これから3種類の節約方法を紹介します。映像画面の分量を減らせば通信量を節約できますが、ビデオをオフにできないケースもあると思うので、その時の状況によって3種類を使い分けてください。
【1】ビデオの停止:参加メンバー全員がビデオを停止できる
【2】画面の切り替え:自分はオフにできるが他メンバーはビデオを停止できない
【3】ミーティングを最小化する:メンバー全員がビデオをオフに
先にも紹介しましたが、Zoomを利用する時に音声のみにすれば通信量を10分の1に減らせます。
設定方法は、通話中画面の下部にある「ビデオの停止」をタップするだけ


このようにビデオマークに赤の斜め線が入れば、自分のビデオがオフになった証拠。でも、他のメンバーにもビデオを停止してもらわないと通信量は節約できません。
ミーティングの参加者全員がビデオを停止させれば音声のみの通話状態となり、大幅に通信量を減らせます。
自分だけしかビデオをオフにできない時の通信量の節約方法を紹介します。
映像部分の面積を小さくすれば通信量を抑えられるため、ホストと参加者の画面切り替えでも節約が可能です。
まず、自分のビデオを停止させてください。それから画面右上の自分のサムネイルをタップすれば、ホストとあなたの画面が切り替わります。


ホストのみビデオがオンの状態で画面切り替えをした際の10分間の通信量は12.7MBです。
両者ともにビデオをオンにしての通話だと10分で約75MBなので、画面切り替えで節約できてますね。
映像画面のサイズを小さくしたい時には、ミーティングを最小化する方法もあります。
自分のビデオを停止できない時には、ミーティングを最小化すれば両者共にビデオがオンの状態でも通信量を節約できます。
設定方法は、まず通話中画面の下部にある「詳細」をタップ。

次に「ミーティングを最小化」をタップ、これで映像画面が小さくなります。

実際にミーティングを最小化した状態で通信量を測定しました。

普通サイズだと10分間で約75MBなので、ミーティングを最小化すれば通信量を3分の1に抑えられます。
また、「ミーティング設定」で「接続時間を表示」をオンにしておけば、画面上部中央を見れば持続時間が分かり通信量が計算しやすくなります。
次はZoom以外のビデオ通話サービスと通信量を比較してみましょう。他サービスのビデオ通話と音声のみの通話を測定した結果がこちらです。




測定結果を元にして、各サービスのビデオ通話1時間でかかる通信量を比べてみました。
※小数点以下切り捨て
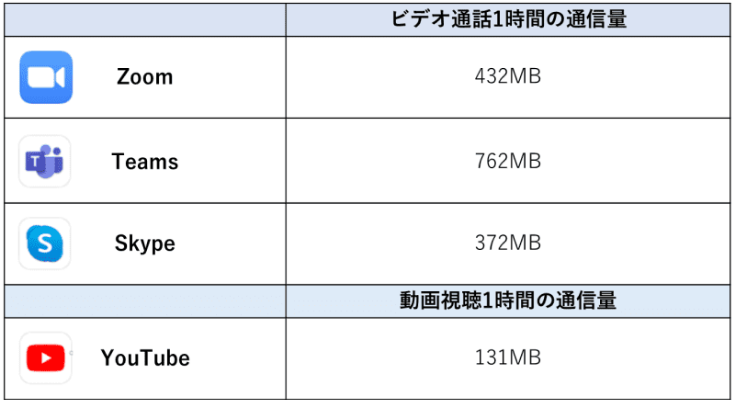
どのビデオ通話サービスを使ってもYouTubeよりも通信量が多いですね。それぞれのサービスを24時間使った時の通信量も比較してみましょう。
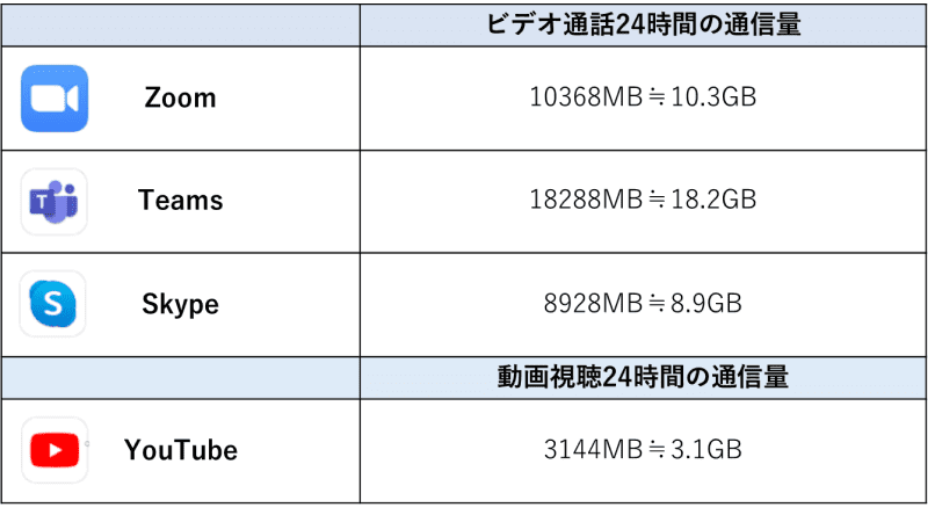
利用時間が長くなると通信量の差がかなり大きくなります。最も通信量が少ないのがSkype、2番目がZoom、3番目がTeamsです。
音声通話の通信量も比較してみましたが、SkypeとZoomが最も少ないです。
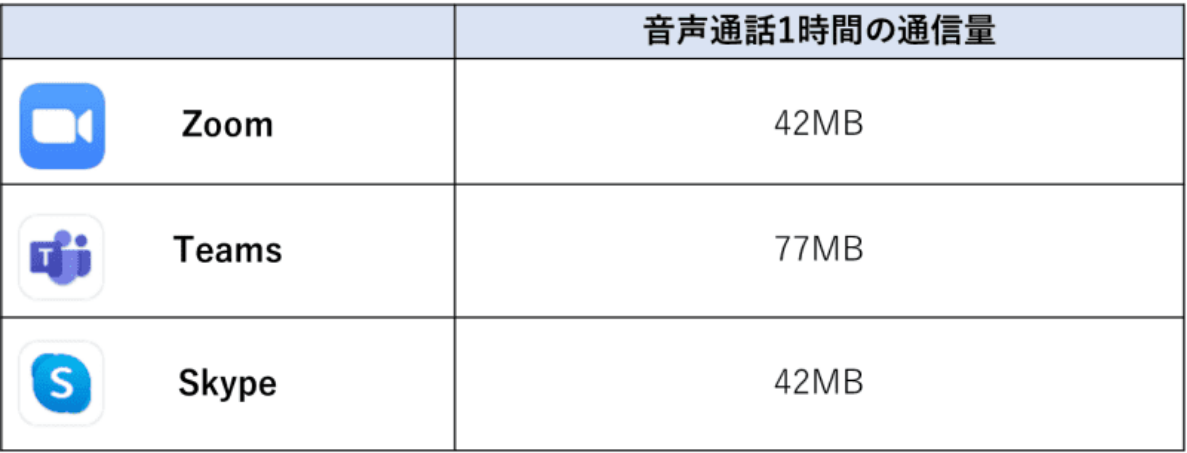
他のサービスと比較してみると、Zoomの通信量は取り立てて多くはないと分かりました。他のビデオ通話アプリを使ったとしても、通信量を減らすのは難しそうです。
Zoom含む、TeamsやGoogle Meetなどその他のWeb会議システムの詳しい料金や機能の比較は、以下の記事や無料の資料からもご確認頂けますので、ぜひご活用ください。
 画像出典元:Zoom公式サイト
画像出典元:Zoom公式サイト
Wi-Fi環境さえ整っていれば自宅ですぐにZoomを始められます。用意するものや手順を説明しますね。
Zoomを利用する時に必要なものは、ウェブカメラ、マイク、スピーカーですが、ノートパソコンやスマホには内臓されているので準備は必要ありません。
これらの機能がないタイプのデスクトップ型パソコンを使用する場合は、別途用意しておきましょう。
スマホの場合は「Zoom」でアプリを検索してインストールしてください。
PCの場合には、アプリをインストールするか、招待用URLをクリックするとZoomがダウンロードされ、ダウンロードされたファイルをクリックすればインストールは完了です。
参加者としての利用ならアカウントを作成しなくてもミーティングに参加できるので、ステップ3に進みます。
自分でミーティングを開催する場合は、インストールが完了したら「サインアップ」から登録用メールアドレスを入力します。
認証用メールが届いたら、「アカウントを有効化する」をタップし登録者姓名とパスワードを入力してアカウントを作成しましょう。
次回以降は「サインイン」でメールアドレスとパスワードを入力すれば、Zoomが利用できます。
ミーティングに参加する時には、開始予定時間が近付いたら招待URLをクリック、またはミーティングIDを入力して参加申し込みを行ってください。
ホストが許可したら入室できます。Zoomの使い方はシンプルなので初心者でも簡単です。
以下の記事ではさらに詳しく説明していますので、併せてご覧ください!
Zoomを利用する際に通信量を節約しながら使うのは大変ですよね。通信量を気にしたくないなら、インターネット回線を自宅に設置しましょう。
 画像:au公式HP
画像:au公式HP
今すぐにインターネット回線を設置できる方法がホームルーターを使うこと。ホームルーターとはモバイル通信回線を利用してインターネットをつなげる機器です。
工事の必要がなく、引越しをしても使い続けられ、コンセントにさすだけで手軽に利用開始できるのがメリット。しかし、後述する光回線に比べると安定性で劣り、契約条件によっては通信量の制限があります。
・ソフトバンク:SoftBank Air
月額料金 4,880円
・ソフトバンクとグッドラックのアライアンスモデル:モバレコAir
月額料金 1,970円
・au:ホームルータープラン
月額料金 4,292円
・auスマホ料金割引あり:GMOとくとくBB
月額料金 3,609円
※ドコモはホームルーターのサービスを展開していません
光ファイバーというケーブルを使ってインターネットをつなげるのが、光回線サービスです。
通信速度が速く、安定性も抜群なので、長い目で見ると光回線サービスを導入するのが一番良いです。
デメリットは、回線工事が必要で開通までに時間がかかる、持ち運びできないため引っ越しが多い人には不向き、対応していない地域があることです。
光回線サービスではプロバイダーや光回線事業者との契約が必要ですが、各社それぞれ非常に複雑なプラン設定になっているので、使用中のスマホを基準にして決めましょう。
・docomo:ドコモ光
マンション 4,000円/月~
戸建て 5,200円/月~
・au・格安スマホ:auひかり
auひかり ホーム1ギガ 5,600円/月~
・ソフトバンク:ソフトバンク光
おうち割 光セット 3,800円/月~
・ソフトバンク:NURO光
NURO 光 G2 V 4,743円/月
Zoomは無料で使えて非常に便利なアプリですが、wi-fi環境下でないと使いづらいのがデメリットです。もし通信量の問題で困っているなら、通信量を節約する設定方法を使ってみてください。
また、通信量の面では大差はありませんでしたが、料金や機能面でそれぞれ使い勝手が異なるその他のWeb会議システムも比較検討した上で、よりご自身の使いやすいツールを見つけることもポイントです。
起業ログ編集部で徹底調査したWeb会議システム24選の詳しい資料や比較は以下からもご確認頂けますのでご活用ください。
画像出典元:O-DAN

WebexとZoomを徹底比較!特徴・機能・料金をチェックしよう

Web会議を快適に!おすすめヘッドセット5選|必要性から選び方まで

WEB会議におすすめカメラ5選|内蔵カメラがダメな理由と選び方

常時接続したテレビ会議システムの活用メリットとデメリットを解説!

Web会議システムのセキュリティ対策とは|リスクと安全な使用方法

在宅勤務のデメリットとは?注意点と対策、メリットや導入ポイントを解説

web会議のASP型とは|サーバー型との違い、メリット・デメリット

web会議におすすめマイク5選|購入前チェックと用途別での選び方

Web会議のやり方と必要なものとは?Zoomを例に詳しく解説!

オンプレミス型のWeb会議とは?クラウドとの違いとメリットを解説