TOP > SaaS > 社内情報共有 > 社内コミュニケーション促進 > Web会議・テレビ会議システム > Zoom
TOP > SaaS > 社内情報共有 > 社内コミュニケーション促進 > Web会議・テレビ会議システム > Zoom




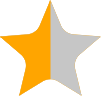
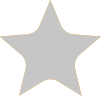
Zoomの最大の特徴は、同時接続できる人数が他社と比較しても圧倒的に多いことです。
実際に起業ログに寄せられた口コミでも、多くのユーザーが多人数での同時接続が安定していて使いやすいという点を高く評価しています。
一方懸念点としては、セキュリティ対策や無料版を利用する場合に40分の時間制限があることなどを上げているユーザーが多くみられました。
Zoomの最大の特徴は、同時接続できる人数が他社と比較しても圧倒的に多いことです。
実際に起業ログに寄せられた口コミでも、多くのユーザーが多人数での同時接続が安定していて使いやすいという点を高く評価しています。
一方懸念点としては、セキュリティ対策や無料版を利用する場合に40分の時間制限があることなどを上げているユーザーが多くみられました。



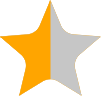
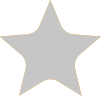
Web会議・テレビ会議システムを比較したい方はこちら
利用規約とご案内の連絡に同意の上
Web会議・テレビ会議 を徹底的に調べた起業LOG編集部がおすすめする1 サービスの資料をダウンロードできます。
このページの目次
Zoomは、ウーバーやトレンドマイクロなどの有名企業を含め、世界で75万もの企業が導入しているWeb会議ツールです。
Skypeといった従来のWeb会議ツールとは違い、会議を始めるホスト以外はアカウントの作成が不要、無料版でも最大100人が同時に参加できるといった特徴があります。
今回はZoomのビジネス利用時の特徴や活用方法、SkypeやWhereby(旧appear.in)といった他のWeb会議ツールとの違いについても解説していきます。
Zoomの特徴といえばなんといってもWeb会議に参加できる人数の多さ。なんと無料版でも100名まで参加することができます。他のツールの無料版では、whereby(旧appear.in)は4名まで、Skypeでも10名までであることを考えると、ずば抜けていることが分かります。
Skypeを利用した会議だとよくあるのが、Skype IDがわからない、アカウントにログインできないなどの理由で会議をなかなか始めることができないことです。一方、Zoomはホスト以外はアカウントの作成不要のため、Skypeより素早くWeb会議を開始することができます。
Zoomでは、Web会議の内容の録画・録音をワンクリックで行うことができます。無料版でもここまで簡単に録画・録音ができるのは今のところZoomくらいしかありません。ユーザーインタビューの動画や採用面接の動画など、後で見返す可能性のある場合や、動画教材の作成手段としても重宝します。
Zoomを実際に会社で利用する場合、どのように導入し、使っていくことができるのか、実践的な活用方法も交えて解説します。
ゲストとしてZoomの利用を開始する場合は特に設定は不要ですが、事前にアプリケーションのダウンロードが必要です。ホストから教えてもらったリンクをクリックして、指示に従いながらアプリをダウンロード、その後に会議に参加することができます。
スムーズにいけば1分もかからない作業ですが、Web上でアカウント作成するだけで会議を開始することができるWherebyに比べると手間がかかります。
ZoomでWeb会議を始める場合、まずはホストとしてアカウントを作成する必要があります。有料版の場合、ホストアカウントごとに月額料金を支払う必要があるため、社内の個人アドレスなどでアカウント登録を行なってください。
①アカウントの作成はZoom公式サイトの右上のサインアップのボタンから可能です。

Zoom公式サイトのトップ画面
②アカウントを作成し終えるとURLがウェブブラウザ上に表示されます。それを会議の参加者に共有し、アクセスしてもらったらWeb会議をはじめることができます。この時の注意点としては、参加者も事前にアプリのダウンロードが必要なことです。会議前に案内をしておくことをおすすめします。
③Zoomの会議を開いてから、画面の下部にある「招待」をクリックし、URLを取得することも可能です。

Zoomの会議画面からも「招待」可能
Zoomにはビジネスシーンでも利用できる便利な機能が複数あります。
Zoomの非常に便利な部分は無料版でもレコーディングができること。操作も非常に簡単です。
①画面の下部にある「レコーディング」というボタンをクリック。すぐに録画・録音が始まります。

レコーディングのボタンは画面下部に表示されている
②録画・録音中はこのような画面になり、一時停止と停止を操作できます。

レコーディング中の画面
③ミーティング終了後に自動で録音・録画ファイルを生成してくれます。ファイル保存後に保存先が自動で開かれます。
ファイル形式は、Mac版では音声はm4a拡張子、動画はmp4拡張子にて保存されます。

音声ファイルと動画ファイルがまとめて生成される
他のWeb会議ツールでも画面共有機能が使えるものは多くありますが、Zoomでは特定のアプリケーションの画面だけ共有ということが可能なので、デスクトップ上に見せたくないものがある時に便利です。
①画面の下部中央にある、「画面の共有」をクリックします。

②デスクトップごと共有するか、特定のアプリのみ共有するか選ぶことができます。

どの画面を共有するか選択するためのポップアップが表示される
Zoomでは画面共有機能利用時には遠隔で相手の画面をコントロールできる「リモートコントロール機能」を使うことができるのも特徴です。
①相手に画面を共有してもらうと、「リモートコントロールを要求する」というオプションが選択できるようになります。

②リモートコントロールを要求すると相手にはリクエストが届くので、「承認」をクリックしてもらいます。

相手に表示されるリクエスト画面
③「画面を制御しています」と表示されていれば、リモートコントロールを開始できています。

④リモートコントロールを終了する場合は相手に画面共有を切ってもらうか、オプションから「遠隔操作を放棄」を選択します。

Web会議の参加者にグループワークを行ってもらう場合や、個別でディスカッションを行ってもらう場合に便利なのが、「ブレイクアウトルーム」機能です。
この機能を使えば、なんと実際の会議室やセミナーと同様に、会議の参加者を指定の数のグループに分けることができます。使い方も簡単です。
①あらかじめ、会議開始前にウェブサイトのメニュー「マイミーティング設定」(https://zoom.us/profile/setting)で、ブレイクアウトルームを有効にします。

②Zoomの画面にブレイクアウトルームというメニューが新たに表示されているはずなので、そこをクリックします。

③分けるグループの数、メンバー分けを自動で行うか手動で行うかを選択し、ブレイクアウトルームを作成します。

実際に使ってみると、他システムと比較してもかなり使いやすいと感じました。

Zoomのさらに詳しい使い方は以下の記事でご覧いただけます。
簡単にZoomの特徴と導入方法を説明してきましたが、実際のビジネスでZoomを使用すると便利な活用例を紹介します。
Zoomは複数の拠点や、遠隔で働く社員向けの研修会や勉強会に活用することができます。
他のWeb会議ツールよりも多くの参加者で利用できるという点だけでなく、画面共有の機能、参加者をグループ分けすることができるブレイクアウトルームなどの機能を使うことができるため、セミナーや研修などの規模の1対複数人数のコミュニケーションをスムーズに行うことが可能です。
また、録画・録音の機能があるため、欠席者への研修内容の共有もスムーズです。
遠隔で自社のWebサービスなどのユーザーサポートを行う際に、無料での通話が行えるだけでなく、画面共有とリモートコントロールができるZoomが非常に便利です。
ユーザーに画面を共有してもらい利用の手順を案内したり、直接こちらがユーザーの端末を操作できるようになります。
ユーザーサポートが重要となるような企業で、専用ツールの導入前にZoomを活用してみてはいかがでしょう。
Skypeだとアプリの導入をお願いしたり、IDがわからないの繋げられないなど、ツールの使い方の説明が面倒、Wherebyはちょっとふざけて見えてしまって困る、という場合にちょうどいいのがZoomではないでしょうか。
簡単にセットアップができるため、会議の開始まで非常にスムーズに行えますし、お固めなビジネスシーンでの利用でも耐えうるデザインです。
Zoomを無料で利用した場合、他のツールと比較するとこのようになります。
| Zoom | Skype | Whereby | |
| アカウント登録 | ホストは必要 | 必要 | ホストは必要 |
| 同時接続可能人数 | 100人まで | 10人まで | 4人まで |
| ブレイクアウトルーム機能 | ◯ | × | × |
| 画面共有 | ◯ | ◯ | ◯ |
| 遠隔操作 | ◯ | × | × |
| アプリインストール | 必要 | 必要 | 不要 |
| 通話時間の制限 | 無料アカウントでの 通話は40分 ※実質制限なし |
なし | なし |
同時接続可能人数の圧倒的な多さが際立ちますね。事前のアカウント登録がホスト以外は不要であるという手軽さもあるので、Wherebyがカバーできない5名以上のWeb会議であればZoomの利用をおすすめします。
また、ブレイクアウトルーム機能や遠隔操作など、Zoom独自の機能もありますのでそれらを利用したい場合はZoom一択となります。
通話時間が40分までという制限があるのが気になるポイントですが、実際はホストに警告が出るだけで繋ぎ続けることができます。
基本的には無料で十分ですが、もしこの点が気になる場合は有料版にするか、Skypeの利用を検討してみてください。
Zoomはミーティング開催をするときにアプリインストールが必要です。
Wherebyはアプリインストール不要ですが、無料版と通話相手が顧客だった場合に少し信頼感を欠いたり、やはり接続があまり安定しないという問題点があります。
そのような場合には、Lite Fresh Voiceというサービスがおすすめです。アプリインストール不要で、URLを共有するだけでかんたんにWeb会議を開始することができます。
有料サービスなのでサポート体制も充実しており、どんな拠点でも繋がるまで丁寧にサポートをしてくれるので、繋がらなくて困るということはありません。
企業として安定してWeb会議を運用していきたいという場合におすすめのサービスです。
以下の記事では、他にもCisco Webex MeetingやMicrosoft Teamsとの比較をおこなっています。他のサービスの導入も検討したい方はこちらをみてください。
※以下の「評判・口コミ」は、利用時期によりサービスの内容が異なる場合がございます。現在提供されているサービス内容と相違する可能性もありますので、ご注意ください。
起業直後の少人数チームや、1対1でのコミュニケーションがメインであれば、基本的にはZoomよりWherebyがおすすめです。
一方、リモートで働く人が多い場合や、大人数でのWeb会議や説明会を行う必要がある場合、録画・録音やリモートコントロールなどのZoom独自の機能を利用したい場合はZoom一択ではないでしょうか。
画像出典元:「Zoom」公式HP
Zoomは無料の料金プラン以外に3つの有料プランがあります。
| パーソナル ミーティング |
プロ (小規模チーム) |
ビジネス (中小企業) |
企業 (大企業) |
|
| 利用料金 (年/1ライセンス) |
無料 | 20,100円 | 26,900円 | 32,300円 |
| 接続可能人数 | 100名 | 100名 | 300名 | 500名 |
無料版から有料版にした場合、主に下記の点が異なります。(※年額料金)
Zoom無料版では、無料アカウントのユーザーがホストの場合に、1回40分までという時間制限がありますが、有料版には時間制限はありません。
多人数が参加するような会議やセミナーなどを頻繁に行う企業で、40分の時間制限を外したい場合は有料版にしてみてもいいかもしれません。
ただ40分経過したら繋ぎ直せばよいですし、実際に編集部で利用した際に、40分を過ぎてもホスト側の画面に警告が出ただけで繋ぎ続けることができました。
無料版でも実質制限なしと考えてよさそうです。
録画・録音に関して、Zoom無料版では会議終了後にパソコン上で処理を行いデータを生成しますが、有料版ではクラウド上で処理・保存ができます。
長時間の録画・録音を頻繁に行う企業であれば、従業員個人のパソコン上ではなくクラウド上で処理、保存ができる方が使い勝手が良いでしょう。
有料版にもいくつかプランがありますが、独自ドメインや会社のブランディングなどの追加機能が不要であれば、従業員数が少ない企業は無料版で十分使えるでしょう。
また、上位プランになると、必要最低ライセンス数が決まっており、その分年額料金が増えますので、有料版をご希望の場合は、まずプロプランからの検討をおすすめします。

2022年5月〜2024年3月現在も利用中
・直感的に操作できてわかりやすい。
・圧倒的に知名度があり、顧客に提示する際に製品名が通じる。過去にベルフェイスを使ったことがあるが、あまり顧客に通じず説明が大変だった。
・マニュアルや使い方を一度も調べたことがないが、問題なく使えている。顧客先に対しても、使い方のレクチャーをせずとも基本は問題なく使ってもらえている。
・Googleカレンダーからリンクを押した際に、別画面に遷移するのが不便を感じる。
・ミーティングに参加する際「オーディオに接続しますか?」という設問が出て、慣れていない人は「いいえ」を押してしまい、音声が繋がらないということがよくある。
・Googleカレンダーと連携しやすい。予定を登録するのと同時にzoomリンクを発行できるため。
・amptalkと連携しやすい。リンク発行時のタイトルにトリガーとなる記号等を入れるだけで、自動でamptalk上に録画するかしないかが選べるため。
基本的にオンラインミーティングや商談をする会社全てに、お勧めしたい。
特に、初めてオンラインミーティングツールを入れる会社に、従業員皆がわかりやすい操作性で、誰に伝えても伝わる知名度のため、お勧めする。
不明

大人数向けの説明会(100人規模)を実施する際、zoomが一番使い勝手が良いということでzoomの導入が決まったと聞いている。
2020年12月〜2024年5月現在も利用中
・参加者が入る際、チャイムオンを設定する/しないを選べる。
・ブレークアウトセッションをする際に、あらかじめcsvファイルを読み込ませ部屋割りの設定ができ、部屋の名前も仕込んでおくなど事前にできることの幅が広い。
・会議の共同管理者を設定できる。
・雑音が入りにくい。
・teamsと異なり、会議中にチャットをしても会議が終わるとチャットが残らず不便。
安定した会議を、雑音なく進めたい時におすすめする。
イヤホンさえつければ、後ろでどんなにBGMなどが鳴り響いていてもまず拾わないし、障害も少ないように思うので。
不明

無料
2018年10月~2022年9月
退職したため。
・40分までなら無料で使用できる。低予算で活動していたので、とても助かった。
・アプリをパソコンに入れて、簡単な初期設定をすれば使えるので、楽だった。
すでに広く利用されていると思うが、短時間で終わる会議に、また会議を短時間で終わらせたい場合にも理想的なツールだと思うので、おすすめする。
無料

リモートワークで欠かせないweb会議システム・テレビ会議システム。この記事では、Zoom・Teams・Google Meetの超メジャー3社の無料・有料プラン比較、その他おすすめ全25選の比較を中心に選び方、メリット・デメリットを徹底解説します!

WebexとZoomを徹底比較!特徴・機能・料金をチェックしよう

Web会議を快適に!おすすめヘッドセット5選|必要性から選び方まで

WEB会議におすすめカメラ5選|内蔵カメラがダメな理由と選び方

常時接続したテレビ会議システムの活用メリットとデメリットを解説!

世界一わかりやすいzoomの使い方 完全マニュアル

Zoomのパケット通信量を徹底検証!他サービス比較や節約方法まで

Web会議システムのセキュリティ対策とは|リスクと安全な使用方法

テレビ会議(Web会議)とスカイプ(Skype)の違い|使い方、機能を比較

【機材一覧つき】Web会議を導入する時の機材の選び方をご紹介!

在宅勤務のデメリットとは?注意点と対策、メリットや導入ポイントを解説

リモートワークで欠かせないweb会議システム・テレビ会議システム。この記事では、Zoom・Teams・Google Meetの超メジャー3社の無料・有料プラン比較、その他おすすめ全25選の比較を中心に選び方、メリット・デメリットを徹底解説します!

WebexとZoomを徹底比較!特徴・機能・料金をチェックしよう

Web会議を快適に!おすすめヘッドセット5選|必要性から選び方まで

WEB会議におすすめカメラ5選|内蔵カメラがダメな理由と選び方

常時接続したテレビ会議システムの活用メリットとデメリットを解説!

世界一わかりやすいzoomの使い方 完全マニュアル

Zoomのパケット通信量を徹底検証!他サービス比較や節約方法まで

Web会議システムのセキュリティ対策とは|リスクと安全な使用方法

テレビ会議(Web会議)とスカイプ(Skype)の違い|使い方、機能を比較

【機材一覧つき】Web会議を導入する時の機材の選び方をご紹介!

在宅勤務のデメリットとは?注意点と対策、メリットや導入ポイントを解説