TOP > SaaS > SEO対策ツール > Googleキーワードプランナー
TOP > SaaS > SEO対策ツール > Googleキーワードプランナー




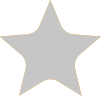
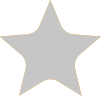
Googleキーワードプランナーは、キーワードごとの月間検索ボリュームや、広告を掲載するための入札単価などを調査できるGoogle公式ツールです。
使い方も簡単で、一度登録してしまえばスマホアプリくらいの感覚で操作できるので、Webの専門家でなくてもすぐに使うことができます。
こちらが知りたいキーワードの検索需要や競合性が一目で分かるので、「自社サイトのPVを増やしたい」とお悩みの企業担当者の方などにおすすめです。
また、【完全無料】から利用できるので、「もっと人が集まるブログが書きたい」といった個人ブロガーにも人気の必須ツールです。
Googleキーワードプランナーは、キーワードごとの月間検索ボリュームや、広告を掲載するための入札単価などを調査できるGoogle公式ツールです。
使い方も簡単で、一度登録してしまえばスマホアプリくらいの感覚で操作できるので、Webの専門家でなくてもすぐに使うことができます。
こちらが知りたいキーワードの検索需要や競合性が一目で分かるので、「自社サイトのPVを増やしたい」とお悩みの企業担当者の方などにおすすめです。
また、【完全無料】から利用できるので、「もっと人が集まるブログが書きたい」といった個人ブロガーにも人気の必須ツールです。



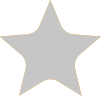
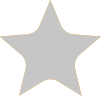
このページの目次

Googleキーワードプランナーとは、キーワードの調査や選定に役立つGoogle公式ツールです。
調べてみたいキーワードを入力するだけで、月間の検索数やその推移、関連のおすすめキーワードなどが、すぐにわかります。
例えば、上記の画像のように、「ブログ」「ネタ」というキーワードを入れると、
「月間平均検索ボリュームは1,300件で、8月くらいに検索数が増えたんだな...」
といった情報を得ることができます。機能は他にも色々あるので、詳細は記事後半もご覧ください!
キーワードプランナーのすごい所は、こんな貴重で役立つデータツールが、基本無料で使える点です。
Googleアカウント(メールアドレス)に加え、google広告のアカウントを登録するだけで、基本機能を十分使うことができます。

無料と有料の一番の違いは、「検索数の表示の細かさ」の差です。
上記のように、同じキーワードを調べても、無料の場合はアバウトな数字「1000~1万」、有料の場合は「1,300」などと表示されます。
正確な数字を知れないと困る!と思うかもしれないですが、実際のSEOやコンテンツ(HPやブログ)づくりにおいて細かな数字は実際そこまで必要にならないことも多いです。
目当てのキーワードがそもそも流行っているのか否か、似たキーワードはどんなものがあるか知るには、無料の表示結果だけでも十分使うことができます。
また、細かな検索数はわからなくとも、キーワードは、原則"検索数が多い順"に並んでいるので、同じ100~1000件の中でも、上位にあるもののほうが多そうと考えて当たりをつけることもできます。
そもそもキーワードプランナーは、Google上で広告を配信するユーザー向けの機能の一部なので、
となります。
2023年4月時点では、月200円ほどの広告料金を払えば、有料ユーザーとして利用できます。
広告料金はかけようと思えば幾らでもかけれますが、なるべく最低価格の200円前後で有料ユーザーとして使うには、<最低料金で利用するための設定方法>を参考に設定しましょう。
キーワードプランナーの代表的な使い道は、次の2つです。
それぞれ、何のことなのか、皆がどんな風に活用しているのか、みていきましょう。
Google検索で、自分のサイトをたくさん表示させたい!という願望は皆同じです。
しかし、どんな単語、あらゆる単語で検索されても、いつも上位に表示させるのは不可能なので、「どの単語(キーワード)」で検索する人をサイトに誘導するかを絞り込むする必要があります。
これを、SEO対策(Search Engine Optimization、検索エンジン最適化)といい、その絞り込んだ単語をもとにHPやブログ等のコンテンツを作ることで、上位に表示されやすくなるのです。
キーワードプランナーを使えば、
などが得られるので、これを活用し、競合に勝てるサイトづくりを行うことができます。
前述のとおり、キーワードプランナーはGoogle広告の一機能なので、もう一つの大事な使い道は、Google広告がどうやったら効果的に出せるかのプランを練ることです。
Googleで検索すると、結果画面の上部に、検索ワードに関連した広告が表示されますが、これがGoogle広告(リスティング広告)です。
この広告は、広告主が設定した広告文とキーワードが、検索ワードとマッチしたときに表示されるので、より多くの人の目に触れるには、キーワードの選定が重要です。
また、この広告はクリック毎に課金されるので、やみくもに運用すると思わぬ請求額がくることも。
そのため、実際に運用したとき、どのくらいの費用がかかるのかの予測を立てることも大切です。
キーワードプランナーを使うことで、
などを知ることができるので、適切で効果的な広告運用プランの運用に活用できます。

それでは実際に、キーワードプランナーを使ってみましょう!
アカウントの登録方法、初回の設定方法をご案内します。おおよそ3分で終わる簡単な登録なのでご安心ください。
本章では、完全無料での使い方を優先してご案内しますので、有料版で使いたい場合は<キーワードプランナーの料金 <有料での利用方法>>の手順をご覧ください。
また、すでにアカウント設定済みの方は、本章は飛ばして、<キーワードプランナーの使い方>以降をご参照ください。
Googleキーワードプランナーのトップページを開き、「キーワードプランナーを使ってみる」か「ログイン」をクリック。
お持ちのGoogleアカウント(メールアドレス)とパスワードでログインします。

ログインすると、「では始めましょう」という案内と共にまず会社名の入力を求められますが、完全無料で使う場合は、下部の「エキスパートモードに切り替える」をクリックしてください。
会社名、個人のHPの名前などは全く入力しなくてOKです!
エキスパートモードと聞くと、逆に"専門家用?"と思ってしまいますが、こちらのメニューに進めば簡易登録が可能になるので大丈夫です。

ガイドの案内が出た場合は、長くなるので「✖」で消してください。

新しいキャンペーンの作成というメニューが表示されたら、一番下までスクロールして「キャンペーンなしでアカウントを作成」をクリック。

ビジネス情報の確認をしてください、と出ますが、デフォルトで「日本」「日本時間」「日本円」が設定されているので、そのままでOKです。
その下に、電話コンサルの希望有無と、使い方のヒントなどのDMを受け取るかどうかのチェックボックスがあります。
どちらも必要なければ「いいえ」に付けて「送信」ボタンをクリックします。

すぐに「全ての設定が完了しました」と表示されます。これで完了です!
「キーワードプランナーを使う」のボタンから早速始めてみましょう!!

キーワードプランナーにログインすると、以下のメニューが表示されます。

キーワードプランナーの基本機能は、この「新しいキーワードを見つける」と「検索のボリュームと予測のデータを確認する」の2つです。
言葉だけ聞くと、なんか難しそう...と思いますが、内容も見方も意外とシンプルです。それでは、それぞれの使い方をみていきましょう!
「新しいキーワードを見つける」は、その名のとおり「どんなキーワードがいいかな?」と探している人向けのメニューです。
具体的には、
などがわかります。
さらに、慣れてきた方は「過去との伸び率比較」や「競合性の高さ」を確認したり、広告目的のユーザーは「広告を出した場合の入札単価」も見ることができます。
手順は簡単3ステップです。
「新しいキーワードを見つける」をクリックします。

調べてみたいキーワードを入力して、「結果を表示」をクリックします。
複数のキーワードを同時に10個まで調べられるので、似たようなジャンル、ワードのものはまとめて入力してもOKです。
ただ、最初は何を組み合わせて入れていいか感覚が掴みづらいと思うので、とりあえず思いつくビッグワードを入れて試してみることからはじめてみましょう!

結果画面がすぐに表示されます!

※上記画面例は有料版の場合です。無料版の場合は一部数値がアバウトに表示されます。
意外なキーワードがたくさん検索されていたり、関連のキーワードに「なるほど!それもみんな検索するのか!」という気づきを得られて、とても面白いですよね。
さらに「過去からの伸び率」や「競合性の高さ」を組み合わせると、どんどん面白くなってきます。
これら指標の使い道と見方のコツは、次章でも紹介していきますのでご覧ください!
「検索のボリュームと予測のデータを確認する」は、すでに絞り込んだキーワード候補の検索ボリュームを一括でチェックしたいときに、使いやすいメニューです。
また、広告料金の詳細な予測データを得たい場合も、こちらのメニューが利用できます。
手順は、同じく簡単3ステップです。
「検索のボリュームと予測のデータを確認する」をクリックします。

調査したいキーワードを入力して、「開始する」をクリックします。

結果画面がすぐに表示されます!
勘のいい方はおわかりのとおり、実はこの結果は「新しいキーワードを見つける」と全く同じです。
なので、検索ボリュームだけを見るのであれば、どちらのメニューから見ても構いません。
ただし、こちらは特定のワードについて調べるためのものなので、「関連キーワード」は出てきませんので注意しましょう。
 ※上記画面例は有料版の場合です。無料版の場合は一部数値がアバウトに表示されます。
※上記画面例は有料版の場合です。無料版の場合は一部数値がアバウトに表示されます。
そして、このメニューのミソは、「予測」タブが使えるということです。
赤丸の「予測」をクリックすると、広告入札した場合の、将来予測のデータを得ることができます。
広告のクリックやコンバージョン数のデータがメインにはなりますが、
などもわかります。
広告がたくさんクリックされる予想だ=たくさんの人が見てくれそうだ、ということと関連してくるので、気になる方は、そういった活用の仕方をしても良いでしょう。
基本的メニューの使い方がわかったところで、よく利用される4つの活用法を紹介します。
「みんな結局、何のデータをどうやって使っているのか?」のコツをみていきましょう。
キーワードプランナーの使い方は、「検索数が多いキーワードを見つけて終わり」ではありません。
それを記事に入れれば、自分の記事がたくさんの人に見てもらえる!ほど、SEOは単純ではなく、定番で皆が検索するキーワードの記事は、その分世の中に大量に溢れているので、その中で上位を狙うのは非常に難しいです。
そこでヒントになるのが「競合性」と「過去からの伸び率」です。
などを見つけるのがコツで、皆、コンテンツプランナーを使って自分なりのおすすめキーワードを探し、そのキーワードを盛り込んだコンテンツを作っているのです。

■用語解説①:競合性
キーワードプランナーでキーワードを調べると、競合性が「高・中・低」の三段階で表示されます。
これは、そのキーワードで“広告を出稿している”競合サイトの数が、多い~少ないを三段階に分けて示しているものです。
ただ、上位表示されている競合サイトの全てが必ずしもGoogle広告費をかけているとも限らないので、「競合サイトの多さ」と「広告出稿している競合サイトの多さ」は必ずしも同一ではない点は理解しておきましょう。
また、知名度がそこまで高くない商品名などは、検索ボリュームは小さく表示されるかもしれませんが、「それを買いたい」と思った人がピンポイントに検索するので、広告費をかけている競合が多く、競合性が高く表示される傾向があります。
このようなキーワードは競合がお金と時間をかけてコンテンツを作っているので、対抗したサイトづくりをして勝とうとするのは、初心者には難易度が高い場合がありますので注意しましょう。
■用語解説②:ロングテール 「検索数が少ないキーワードのほうが実は大事?」
先にも触れたとおり、キーワードプランナーの使い道は「検索数が多いキーワードを見つけて終わり」だけではありません。
もちろん検索数が多いキーワードを狙って、競合より勝てる記事を書いたり、魅力的なHPを作ることで、多くの方に見てもらう(PVを上げる)ことも常套の戦略ですが、あまりにメジャーなキーワードだと、狙ったところで上位に表示されるのは難しい場合もあります。
このような多くのユーザーが検索するメジャーな1単語のキーワードのことを"ビッグキーワード"と呼びます。
それに対して注目するとよいのが、ビッグキーワードとそれに関連するキーワードを組み合わせた"ロングテールキーワード"です。
ロングテールキーワードは、検索ボリュームは低かったとしても、ビッグワードに比べて競合性は低いので、そちらのキーワードを狙ったほうが検索結果の上位を取りやすい傾向があります。
<例>
ビッグキーワード:「スキンケア」
ロングテールキーワード:「スキンケア 男性」「スキンケア 日焼け止め」「スキンケア 格安 通販」など
スキンケアはあまりにビッグキーワードですが、同じテーマについてのブログやHPを作るのであれば、敢えてロングテールの関連キーワードを狙って、男性向けのスキンケアについて詳しい説明を入れる、格安で買うにはどうしたらよいかを紹介するなどの方法を取ることができます。
また、ロングテールキーワードは、「スキンケア」とだけただ検索している人よりも、「男性向けのものを知りたい」と、検索者の意図が明確で限定的なので、購買やコンバージョンに繋がりやすい点も魅力的です。検索ボリュームの多いものだけに着目せず、ロングテールを狙うパターンも考えてみましょう。
キーワードプランナーを使って、検索需要と競合性・伸び率などのバランスが取れたキーワードを選んでいきましょう。
次のおすすめ利用法は、「競合ページのキーワード」を調べることです。
そんなことできるの!?と驚くかもしれませんが、インターネット上に公開されているページであれば、そのURLをもとにどんなページでも調べることが可能です。
使い方は、「新しいキーワードを見つける」をクリックした後、右上の「ウェブサイトから開始」タブをクリックし、調べてみたいURLを入れるだけです。
などの使い方ができるので、ぜひ活用してみましょう。
例えば、当記事を掲載する起業ログのSaaSログページを分析してみると、、

SaaSそのものだけでなく、「決済」「AI」に関するキーワードも獲得できていることがわかり、注力すべき領域判断の目安にもなります。

より詳しい分析や、多量な数のキーワードを一気に調べたい場合は、結果をダウンロードして使うこともできます。
csv(エクセル)か、Googleスプレッドシートの形でダウンロードできます。
など、一度ダウンロードしてしまえば、使い方は自由自在なので、ぜひ活用してみましょう。

キーワードプランナーには、広告出稿の予測データを出してくれる機能もあります。
直近データ、過去のデータ、季節性を考慮した、Googleの膨大なデータからの予測値がわかります。
このデータは、「実際広告を出してみたらどのくらいかかるんだろう?」という予算策定や実務の使い道として有用です。
またそれだけでなく、実際に広告を出さなくても、広告の予測のデータを参考に、そのキーワードの将来動向の理解に役立てることもできるので、ぜひ使ってみましょう。
「検索のボリュームと予測のデータを確認する」で結果画面が出たら、左上の「予測」タブを押すと、以下のような画面がでてきます。
上の部分は、指定したキーワードと予算で、実際に出稿した場合の成果予測が表示されます。

下の部分は、指定したキーワードのクリック数やコンバージョン数などの1年後までの変動予測、デバイス別の予測、地域別の予測が表示されます。

広告には予算の限度があると思いますので、その費用対効果や投資プランを練るのに使えます。
また、
など、サイトづくりのヒントとしても、工夫して活用してみましょう。
Googleキーワードプランナーは、原則、完全無料で利用できるツールです。
ただし、広告を実際に利用している(課金している)=有料ユーザーとして使えば、一部表示メニューをより詳細に見ることができます。
有料ユーザーの利用料金=広告料金なので、つまり、広告の最低価格が、有料ユーザーの最低利用料金となります。
最低料金は2023年4月時点で月200円ほどです。
最低価格は時期によって変動しますが、ここ数年は190円~200円前後で推移しているので、その程度と考えて問題ないでしょう。
次の章では、「最低料金で利用したい場合」の設定のコツについて紹介します。
ここではまず、最低料金(広告費)の設定を、初回のログイン時から行う手順を説明します。
一旦広告を配信しない無料ユーザーとして登録したあとに、料金の設定を行い直す場合は、<一度、無料登録したけれど、やはり有料で使ってみたい>をご覧ください。
ログイン後の画面で、まず自社・自分の基本情報を入れます。
「お店やサービス名(会社名)を入力」「自社や自分のHPのURLを入力」するよう案内されるので入力しましょう。

これらは必須項目なので、お持ちのURLなどをササっと入力しましょう!変えたくなったら後からでも変更できるので大丈夫です。
なお、審査にかかる場合、全く関係ない他社のURLなどを用いていると引っかかってしまうので注意しましょう。
指定したURLの表示イメージが確認されるので「次へ」を押します。

次に、広告配信用の基本設定をします。
難しそうに感じますが、最低料金で利用するための設定であれば、サジェストされる項目を、入力・OKしていけばよいので、すぐに終わります。
ⅰ)目的を選択する
「広告の目標は何でしょうか?」と表示されます。
どれを選んでもOKなのですが、電話などは設定が面倒なので、「ウェブサイトの販売を促進し見込み顧客を獲得する」を選びましょう。

ⅱ)アナリティクスの設定をスキップする
広告の効果を分析するためのツールである「Google アナリティクス」を同時に使うか提案されます。
なるべく簡単に登録したいので、ここはスキップを選択して構いません。

ⅲ)ユーザーアクションを選択する
広告を見たユーザーにどんなアクションを取ってほしいかを選択します。
すでに入力したURLなどの情報をもとに、Google側が"推奨"のアクションを選んでくれているので、特に何も触らず「次へ」を押してOKです。

次に、広告の文言や画像を設定します。
こちらも、特別頭を悩ませなくても、大方サジェストされるものに沿って入力すればOKです。
ⅰ)広告の文言を確認する
入力した自分のブログや自社のHPのURLを解析して、自動で広告文を作ってくれています。
特にこだわる必要がなければ、表示されているものそのままでOKです。
なお、デフォルトでは、「広告に通話ボタンを表示する」にチェックがついており、電話番号の入力が必須となっています。
こちらは面倒であればチェックボックスを外してから、「次へ」を押しましょう。

ⅱ)広告の画像を追加する
広告に使う画像を登録します。
HPのトップ画像などを活用しましょう。ドラッグアンドドロップで簡単に追加できます。
「画像」と「ロゴ」の2箇所を登録したら、「次へ」を押します。

ⅲ)テーマ・地域を設定する
広告のジャンル、配信する地域を設定します。
これもデフォルトでGoogle側が"推奨"のものを表示しているので「次へ」を押すだけでOKです。

最後に「広告予算」と「支払い情報」を登録すれば完了です!
支払い情報を登録しても、最低限の請求で済むように設定すれば過大な請求がくることはありませんのでご安心ください。
ⅰ)予算を入力する
2023年4月時点では、広告予算は最低1円~入力できます。
しかし実態としては1円のままでは実際の広告配信まで至らず、有効化できないことが多いので、200円前後の金額を入れてみましょう。
月額上限が6,000円ほどで表示され少し驚きますが、広告が1回課金されたらすぐに停止をすれば、この金額に至ることはありませんのでご安心ください!
ⅱ)登録情報の確認
これまで入力した情報の確認画面が入るので、下までスクロールして次へを押します。
ⅲ)支払い情報を入力する
請求先のクレジットカードなどを登録します。
またDMの受け取り希望の有無や、企業なのか個人アカウントなのかを設定します。

規約の確認画面が表示されますが、これは「同意して続行」を押してください。
※Googleが自動で成果向上の支援をしてくれるという内容です。キャンセルを選択すると前の画面に戻ってしまいます。

ⅳ)完了
おつかれさまでした!これで設定は完了です。
あとは、広告が有効になるのを待って、1回有効になったらすぐ停止!することで、最低予算で利用することができます。
停止の方法は次の章をご覧ください。

前章で、200円程度の予算を設定した状態となったら、広告が実際に表示されて課金されるのを待ちましょう。
要注意なのは、200円の1日あたりの予算なので、放置していると数千円の課金が発生してしまいます!
1,2日待って、こまめに広告の運用状況を確認するようにしましょう。
Google広告トップページにアクセスし、「費用」が\0から\200になっているかを確認しましょう。
なお200円というのは1日あたりの目安の金額なので、192円とか215円のように前後数十円ブレることもあります。

課金されていることを確認したら、すぐに一時停止します。
キャンペーン名の左側の緑色の〇をクリックし、一時停止を選択しましょう。
一時停止後も、1ヶ月間は有料ユーザーモードになるので、詳細表示などのメニューが使えます!
次の月も有料モードで使いたい場合は月ごとに同じ手順を繰り返しましょう。

このように最低金額で利用できるのがキーワードプランナーのメリットですが、予算設定とチェックが面倒という方は、月額料金が固定の代替サービスや併用サービスを検討してみるのもよいでしょう。
キーワードプランナーのよくある困りごとや、疑問、質問をまとめました。
キーワードの検索ボリュームを調べると、表示結果が「 ━ 」で、何も表示されないことがあります。
この原因には複数の可能性があり、
といった場合があります。
単語の入力方法や区切り方を変えてみるなどを試してみてください。
また、注目が高まっているように感じるのに何も表示されないキーワードは、これから一気に跳ね上がるヒットキーワードである可能性もあります。
そんな際は、<キーワードプランナーとのおすすめ併用ツール>でも、複数検索してみて、状況を確認してみましょう。
実は、有料版の結果表示は即時反映ではなく、広告を出稿して、200円分の料金が発生してから、2,3日後に詳細表示されるようになります。
まだその期間が経っていない場合は、数日後に再度アクセスしてみましょう。
前述のとおり、詳細表示の有効期間は、約1ヶ月ほどです。
もちろん課金し続けていれば、詳細表示のまま使えますが、1度課金後に広告配信を停止している場合は、期間を過ぎるとまた無料モードのアバウトな表示に戻ってしまいます。
その際は、再度100円~200円分を出稿し、詳細表示に戻る手順を踏むようにしましょう。
広告設定を一切せずに無料ユーザーとして初回登録を行った方も、その後、「もっと詳細データが見たい!」と有料に切り替えたくなる場合もあるでしょう。
そのような場合は、次の手順に沿って、広告設定と予算設定を行いましょう。
入力する内容は、前述の「最低料金で利用するための設定方法」で説明したものと同一なのですが、入力画面のデザインが少し異なるのでここでは概要を説明します。
Google広告トップページにアクセスし、「新しいキャンペーンを作成する」をクリックします。

ある程度Googleが"推奨"する情報があらかじめ入力されているので、それを確認しながら進めれば、あっという間に終わります。
ⅰ)キャンペーン目標、キャンペーンタイプをクリック

ⅱ)サイトのURLを入力する

ⅲ)単価とキャンペーン内容を設定

ⅳ)広告の見出し文などを設定する

ⅴ)予算200円ほどを設定する

ⅵ)支払い情報を入力する →完了!
一見完了したように見えるのですが、エラーメッセージに「お支払い方法を設定してください」と出るので、そこをクリックして必要情報を入力すれば終了です。

これで有料化の設定は完了です。
あとは前述のものと同様、200円の最低料金で使うには<1回有効になったらすぐ停止する>で、課金後の停止措置を行ってください。
Googleキーワードプランナーは、その無料で使える点、使いやすさ、見やすさの点から、最も優れたSEO・マーケティングツールの一つであるといえるでしょう。
ただ、それ一択ではなく、他にも似たような調査ができるツールや、併用するともっと詳しいことがわかるツールも幾つかあります。
場合によって併用・活用してみましょう。

画像出典元:Ubersuggest公式HP
「Ubersuggest」は、検索ボリュームや関連キーワードの調査に加え、予想される月間PV数などのデータも得られるツールです。
Googleキーワードプランナーの技術をベースに作られているため、データにも信頼性があります。
ただし、無料で使えるのは一日3回までなので注意しましょう。有料プランは月額2,999円~です。

画像出典元:ラッコキーワード公式HP
「ラッコキーワード」も、検索ボリュームや関連キーワードの調査ができるツールです。
無料の場合は関連キーワードのみが調査できますが、有料版にした場合でも月額440円~と安価です。
キーワードプランナーで最小金額で広告出稿しようとしても、うっかり数百円~数千円に跳ね上がってしまう可能性もあるので、440円の固定金額で使えるほうが安心という方などに選ばれています。

画像出典元:aramakijake公式HP
「aramakijake」は、そのキーワードで検索した際の検索順位ごとに、検索数の予測値を知ることができるツールです。
また、Yahoo! JAPAN検索とGoogle検索それぞれの検索ボリューム予測を分けて知ることができるので、検索ドメイン別の数値に興味のある方は活用してみるとよいでしょう。
Googleキーワードプランナーは、広告運用を計画している全ての企業や個人におすすめです。
調査するキーワードと関連するキーワードの検索需要と競合性を同時に知ることができるのは大きなメリットです。
既に広告費を投じているのであれば実質的に無料で利用できるので、もっと効率良く広告運用がしたい方ならGoogleキーワードプランナーの導入を一度検討してみてはいかがでしょうか。
画像出典元:「Googleキーワードプランナー」公式HP

無料
2020年4月〜2022年6月現在も利用中
・関連キーワードが見づらい。
・関連ワードについてはOMUSUBIというツールのほうが視覚的にわかりやすく見易いので、それを併用している。
・Googleキーワードプランナーは関連ワードを羅列するだけだが、OMUSUBIは関連ワードのそのまた関連ワードを蜘蛛の巣のようにマッピングしてくれる。マッピング機能がないのが残念。
Googleで広告を配信しないが、キーワードプランナーは使いたいと思っている場合は、別の無料サービスの利用を検討したほうが良い。理由は、一定以上の広告費を使用しない場合、キーワードプランナー自体は使用できるが、キーワードごとの詳細な検索数が確認できない仕様となっているため。

キーワードの検索のみだったので費用は無料
目的はHPをリニューアルする際に流入するキーワードを選定する為であり、その中で無料でかつ使いやすくて「Google」のツールという安心感が決め手。
2020年4月〜2020年6月頃
転職してしまったので
・「Google」という看板で安心感がある。
・解説がいらないくらい画面がわかりやすく使いやすいので導入が容易。わからないことがあってもネット上に公式ドキュメントや記事が豊富なので問題はすぐに解決した。
・キーワード検索や出力は資料がなくても簡単で導入しやすかった。
・地域ごとの検索も可能。在籍していた東京の会社に合わせたキーワードを選定できた。
・検索ワードから除外したいキーワード設定も可能。
SEO対策のためのキーワード選定ツールを導入するなら、無料かつ高機能で操作しやすいので、まず試してみることをおすすめする

検索順位に大きく影響を与えるSEOツールは、種類が多くどれを選んで良いのかわからないという方も多いでしょう。この記事では、種類別SEO分析ツールの中から、おすすめ36選を徹底比較!それぞれの特徴やメリット・デメリット、選定ポイントをわかりやすく解説していきます!

SEARCH WRITE

DemandMetrics

Raven Tools

Gyro-n

パスカル

tami-co

Semrush

C-mo

広告の貴公子

Nobilista

株式会社エイトのSEOコンサルティング

施策ぱっと

EmmaTools

TACT SEO

株式会社ハエモリ企画(AI・SEO対策)

LiKG(リク)のSEOコンサルティング

株式会社LANY(記事作成代行サービス)

WRITING FORCE

サクラサク流SEOメソッド

Bright Local

SEO Monitor

ミエルカSEO

Ahrefs

DeepCrawl

Site Analyzer

Ubersuggest

SimilarWeb

Googleデータポータル

SEO Site Checkup

Whitespark

BULL

KEYWORD FINDER

Refract

seoマスターProfessional

株式会社シード(SEOサービス)

検索順位に大きく影響を与えるSEOツールは、種類が多くどれを選んで良いのかわからないという方も多いでしょう。この記事では、種類別SEO分析ツールの中から、おすすめ36選を徹底比較!それぞれの特徴やメリット・デメリット、選定ポイントをわかりやすく解説していきます!

SEARCH WRITE

DemandMetrics

Raven Tools

Gyro-n

パスカル

tami-co

Semrush

C-mo

広告の貴公子

Nobilista

株式会社エイトのSEOコンサルティング

施策ぱっと

EmmaTools

TACT SEO

株式会社ハエモリ企画(AI・SEO対策)

LiKG(リク)のSEOコンサルティング

株式会社LANY(記事作成代行サービス)

WRITING FORCE

サクラサク流SEOメソッド

Bright Local

SEO Monitor

ミエルカSEO

Ahrefs

DeepCrawl

Site Analyzer

Ubersuggest

SimilarWeb

Googleデータポータル

SEO Site Checkup

Whitespark

BULL

KEYWORD FINDER

Refract

seoマスターProfessional

株式会社シード(SEOサービス)