



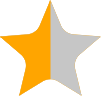
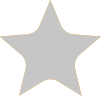
GigaFile(ギガファイル)便は簡単に無料で大容量のデータを転送できるファイル転送サービスです。1ファイル200Gまでのデータの転送が無料でできます。メールには添付できない、動画など容量の大きなファイルを送ることが多い人にはおすすめの転送サービスです。
この記事では、気になるアップロード・ダウンロードの具体的な使い方や、ビジネス利用する際の注意点などについても解説していきます。
GigaFile(ギガファイル)便は簡単に無料で大容量のデータを転送できるファイル転送サービスです。1ファイル200Gまでのデータの転送が無料でできます。メールには添付できない、動画など容量の大きなファイルを送ることが多い人にはおすすめの転送サービスです。
この記事では、気になるアップロード・ダウンロードの具体的な使い方や、ビジネス利用する際の注意点などについても解説していきます。



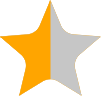
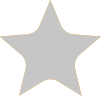
ファイル転送サービスを比較したい方はこちら
利用規約とご案内の連絡に同意の上
ファイル転送サービス を徹底的に調べた起業LOG編集部がおすすめする1 サービスの資料をダウンロードできます。
このページの目次
GigaFile(ギガファイル)便の最大の特徴は、利用料が完全無料なことです。
また、1ファイル200GBという大容量ファイルが、個数無制限で送付できます。
他の無料サービスでは最大2~10GBが主流なので、ギガファイル便の転送能力は最強といえます。
送る側も受け取る側も、メールアドレスの登録などは不要です。
ギガファイル便のページから、誰でも即時に利用できます。
操作方法も、非常に簡単。
アップロードはドラッグ&ドロップのみ、ダウンロードもURLをクリックするだけで完了です。

HP中の画面を利用するだけ
ギガファイル便には、スマホアプリ(iOS版)もあります。もちろん登録不要、無料です。
画面がスマホデザインになっているだけでなく、アプリならではの機能も搭載されています。
ゲームなど他のアプリを起動中でも、ファイルのダウンロードが可能です。
ダウンロードが終わったら、プッシュ通知で知らせてくれます。
アップロード履歴から、URLや削除キーが確認できます。
zipファイルの解凍・圧縮もアプリ内でできるので便利です。
まとめてアップロードの機能がない以外は、Web版と同じかそれ以上の機能を搭載しているので、ぜひ活用してみてください。

ゲームをしながらダウンロードも可能です
ここからは、ギガファイル便の使い方をわかりやすく説明します。
公式サイトのマニュアルは、下1/3ほどが広告で隠れてしまうことがあるため、具体的なボタンの箇所など、こちらの記事でご参考ください。
まずは基本の、ドラッグ&ドロップでアップロードする方法を紹介します。
①ギガファイル便のページ真ん中あたりにある、アップロードフォーム(青い枠)を表示します。
②ファイルの保持期限を設定します。これは7~60日まで設定できます。デフォルトは7日に設定されているので、変更したい場合は該当日をクリックします。

③「ここにファイルをドラッグ&ドロップしてください」の文字の近くに、転送したいファイルをドラッグ&ドロップします。

④ファイルのアップロードが即時に始まります。100%表示になれば完了です。

ドラッグ&ドロップが苦手だという方は、フォーム内の下のほうにある「ファイルを選択」というボタンを使ってもOKです。
印刷するファイルを選んだりするのと同じ手順で、PC内のフォルダから簡単に選択できます。
複数のファイルを渡す場合は、ファイルをまとめた方が受取側もダウンロードが一度で済みます。
まとめたい全てのファイルがアップロードできたら、ファイル名に好きな名前を入れ、オレンジ色の「まとめる」ボタンを押します。
zipファイルがweb上に自動作成され、そのまま送れるので、大変便利です。

ファイルのアップロードが完了したら、相手にその情報を伝えましょう。
アップロード完了表示の下にあるURLをコピーし、メールなどに貼り付けて伝達すればOKです。

ギガファイル便のサイト上からもメールを送ることができます。
メールのマークのタブをクリックし、必要情報を入力して「送信」ボタンを押せばOKです。
メアドを間違って入力しても未達確認や取り消しができないので、入力ミスには注意しましょう。
なお、ギガファイル便も、万一の情報漏洩防止のため、まず自分のアドレスに送信しておくことを推奨しています。

ファイルにパスワードを設定することも可能です。
「ダウンロードパスワード」の欄に4桁以下の半角英数字を入力して設定します。パスワードは再発行できないので注意しましょう。
自動生成されるURLは任意の長い文字列なので、これを短縮化することも可能です。
「このダウンロードURLを短くする」というボタンを押すと別ウィンドウが立ち上がり、ボタン1つで短縮化できます。

メールなどで送られた指定のURLを開くと、ダウンロードの画面が立ち上がります。
パスワードが設定されている場合は、それを入力し、ダウンロード開始をクリックするとファイルのダウンロードが始まります。
URLを入力してもダウンロード画面が立ち上がらない場合は、ファイルの保持期限が過ぎてしまっているので、送付元に確認しましょう。

アップロード時に設定した期限を過ぎると、ファイルは自動的に削除されます。
それよりも前に削除したい場合は、ダウンロード画面の「削除KEY」の箇所にアップロード画面やメール本文に表示されていた削除キーを入れれば、手動で削除することもできます。
ギガファイル便は、過去にはビジネスの現場でも広く利用されてきました。
しかしながら、2019年に同業者の「宅ふぁいる便」が不正アクセス被害に遭い、約480万件の個人情報漏洩が起きたこともあり、利用を案じる声も増えています。
ギガファイル便ではこれまで同様の事象も起きておらず、セキュリティ対策もとられていますが、それでは今、ギガファイル便を利用する場合、どのような点に注意すればよいのでしょうか。

ファイル転送サービスを利用すると、サービス提供元のサーバーにデータのコピーが一時保存されます。
宅ファイル便の例のように、そのサーバー本体が攻撃を受けた場合、自社のデータが流出する可能性はゼロではないことを理解しておく必要があります。
ギガファイル便は、会員登録を行わないことから、送信・受信の履歴を残す仕組みがありません。
もし漏洩事故や顧客とのトラブルが発生したとしても、自分がいつ何をアップロードしたか確認する術がないので、リスク範囲が特定できなくなる可能性が高いです。

2020年1月に、「アップロードされたファイルの取り扱いの規約がない」ことを指摘するTwitterユーザーからの発言により、ギガファイル便の安全性が疑問視されることがありました。
現在はその指摘を受け、利用規約が改訂されました。
新しい利用規約によると、
と記載されています。
法令に違反するなど禁止事項に該当するファイルが見つかった場合のみチェックが行われる仕組みなので、一般的な利用の範囲内では心配をする必要はないでしょう。
一方、セキュリティ対策として説明されているのは、下記の3点です。
国内にあるサーバーがどのような仕組みで保護されているかはまでは、この表現ではわかりません。
一方、有料のファイル転送サービスでは、ファイルの暗号化保存、不正アクセスの検知・遮断(Firewall・WAF)など、多重的な方法でファイルを保護していると説明されています。
無料サービスとしてできる対策とは差があることも理解しておきましょう。
以上のように、万一の際の漏洩リスクなどがあるため、ビジネス利用を行う場合は、
「社内のシステム管理者に確認したうえで利用する」「機密情報を送らない」
などに注意して使うようにしましょう。
この記事では、GigaFile(ギガファイル)便の特徴・使い方・評判・料金を解説しました。
動画や大量の画像など、容量の大きなファイルの転送を頻繁に行う人にはにはうってつけです。
使い方はとても簡単で送りたいファイルをドラッグ&ドロップすればアップロードの準備ができます。必要に応じてパスワードを設定し、名前をつけてメールでURLを送信すれば完了です。
パソコンでの利用にとどまらず、便利機能を搭載したアプリでスマートフォンでの利用も可能です。
場所や時間にとらわれずに大容量のファイルを効率よく転送したいと考えている人には、おすすめのファイル転送サービスです。
画像出典元:「GigaFile便」公式HP
完全無料です。スマートフォン用アプリも無料で利用できます。

無料
・他の企業様もよく利用しており、信頼性がある。
・無料なので費用もかからず手軽に使える。
2020年12月~2024年10月現在も利用中
・無料で追加費用もかからず、手軽に利用できる。
・アップロード方法、ダウンロード方法が共にわかりやすく操作性が良い。
・認知度が高く、他の企業も広く利用している。
・パスワードが設定でき安全性が高く信頼度が高いので、安心して利用できる。
・広告表示がかなり多く実際のダウンロードボタンがどこなのか一発で見つけづらい。
・まとめてアップロード&ダウンロードする方法がわかりづらい。
・通信環境などに左右されやすく、アップロードに時間がかかりすぎる場合がある。
無料で利用でき、操作性もシンプルで使いやすいため、他の会社にもお勧めしたい。すでに多くの企業が利用していると思うので認知度も高く、使い方を理解している人が多いのも魅力だと思う。
無料

無料
2020年7月~2024年10月現在も利用中
・説明いらずで、直感的に操作できる。
・送る側も送られる側も、名前など個人情報を登録せずに使える。
・無料である。
・パスワードもつけることが出来るので、安心感があり信頼につながる。
・アップロードに時間がかかる時がある。
・一つ一つアップロードしないといけない。
・アップロード中に他の操作をすると、アップロードされず停止している。
・間違って広告のタブを押してしまうことがある。
無料

2017年4月~2024年10月現在も利用中
・大量の写真データ、PDFデータ、動画や音声データを、一括で簡単に送ることが出来る。
・相手がこのシステムを知らなくてもデータを受信できるため、気軽に誰にでも使える。
・操作が簡単で分かりやすいため、パソコンに不慣れな人も幅広い年齢層の人が使える。
・フォルダを分けて送れるので、大量のデータも整理された状態で共有出来る。
・データを圧縮するページに不要な広告が出てきて使いにくい。
・圧縮されたデータの保存先のURLが長い。短くできる機能があるが、その機能があるのであれば、最初から短いURLで発行してほしい。
とてもシンプルで簡単で使いやすいツールなのでおすすめする。
不明