TOP > SaaS > リモートアクセスツール > TeamViewer
TOP > SaaS > リモートアクセスツール > TeamViewer





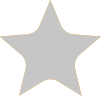
競合製品に比べ画質や安定性で好評価!操作も簡単
「TeamViewer」は、世界で25億台を動かす実績のある高品質のリモートアクセスツールです。
遠隔での顧客サポートやヘルプデスク、急増するリモートワークを、どんなPC・デバイスからでも特別な設定不要で実現できます。
画質や処理速度の高さなどは世界的な評価機関から実証済みで、実際に国内で導入したユーザーからも、他社製品に比べ画質も良く接続も切れないとの声が聞かれます。
操作も簡単で、IT知識に自信がない方でもすんなり使える点も嬉しいポイントです。
豊富な料金プランがあるので、中小企業から大企業まで幅広くおすすめできます。
競合製品に比べ画質や安定性で好評価!操作も簡単
「TeamViewer」は、世界で25億台を動かす実績のある高品質のリモートアクセスツールです。
遠隔での顧客サポートやヘルプデスク、急増するリモートワークを、どんなPC・デバイスからでも特別な設定不要で実現できます。
画質や処理速度の高さなどは世界的な評価機関から実証済みで、実際に国内で導入したユーザーからも、他社製品に比べ画質も良く接続も切れないとの声が聞かれます。
操作も簡単で、IT知識に自信がない方でもすんなり使える点も嬉しいポイントです。
豊富な料金プランがあるので、中小企業から大企業まで幅広くおすすめできます。




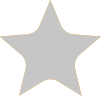
このページの目次
リモートアクセスとは、自宅や外出先など離れた場所から、手元のPCやスマホなどのデバイスを使って、会社や顧客のパソコンなどの端末にアクセスすることを指します。
TeamViewerは、このリモートアクセスの領域で世界でのインストール数25億以上を誇る有名ツールです。
国内でも既に1万3千以上の顧客を持ち、印象的なCMでさらに知名度を高めています。
競合他社に比べ、通信の安定性や画質などに定評があるほか、セキュリティ面での信頼度も高い点が強みです。
また高品質でありながら、セットアップ方法が非常に簡単で、IT知識に不安のある方の遠隔サポートや、リモートワークを初めて取り入れたいという企業にも導入しやすい点も嬉しいポイントです。
この記事では、TeamViewerのメリット・デメリットに加え、初心者にもわかりやすいように、何ができるようになるのか、またその使い方なども解説していきますので、ぜひご参考ください。
「TeamViewer」を使えば、お客様への操作レクチャーやサポートを簡単に行うことができます。
遠隔操作で顧客の端末に入ることができるので、「〇〇というボタンをクリックしてください」と口頭で説明しなくてもスムーズに問題解決できます。
起業ログの独自アンケートでも次のような声が聞かれました。

IT・11〜30人
PCが全く使えない(右クリック左クリックがままならない)方にも起動できるので、お客様サポートの際は重宝していました。
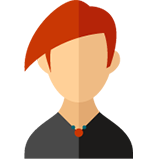
IT・2〜10人
IDとパスワードを入れるだけでつながるので、初めて使う方でも使いやすいです。また、PCだけでなくスマホやタブレットでも使える点も好評価ポイントでした。
また、「まるで隣にいるような感覚で修理サポートを受けられる!」というCMの説明のとおり、AR技術を用いて、スマホカメラやスマートグラス経由で、修理をお願いしたい端末を見せながら説明を受けることもできます。

どこを触ればいいのかわかりやすい
対応時間の短縮等によりサポートセンターのコスト削減に繋がるだけでなく、顧客満足度の向上にも効果があります。
また、コロナ禍で出張や対面での顧客サポートが難しくなったという企業にも大変おすすめです。
「TeamViewer」は、離れた場所にいる社員の端末も操作できるので、ヘルプデスクでの利用にも向いています。
会社貸与のノートPCやスマホ・タブレットなどを、物理的に回収しなくても、遠隔操作で質問箇所への指示や、アプリのインストール、操作などもできます。
ヘルプデスク人員の作業効率やコスト削減に大きく貢献します。
また、システム製品を海外に納入した場合、これまでは修理や保守のために出張が必要でしたが、TeamViewerがあれば国内から遠隔操作で触りたい箇所を直すこともできます。
 実際の画面を遠隔で触りながらサポート
実際の画面を遠隔で触りながらサポート
「TeamViewer」を使えば、リモートワークも簡単・即時に開始できます。
遠隔操作されるPCと操作する側のPCにアプリをダウンロードするだけでスタートでき、大規模なシステムインストールは必要ありません。
自宅に持ち帰ったPCからインターネットを介して社内の情報にアクセスする場合、個々の社内ツール・システムごとに設定などを行わねばならずセキュリティ的にハードルが高く切り替えに苦慮している企業も多いかと思います。
TeamViewerを使えば、オフィスに置いてあるセキュアな状態のPCに自宅からアクセスするだけなので、非常に簡単です。
一時的なリモートワーク需要に、高額なシステムやセキュリティ設定をするのは負担が重いと感じる中小企業の方にも、導入しやすいシステムです。

セキュアな環境で会社のPCにアクセスできる
TeamViewerの最大の特徴は、その簡単な操作性です。
操作したい側/操作される側の機器にアプリを入れて、固有のID・パスワードを入れれば接続完了。
しかも、操作される側のアプリはインストール不要な、ダウンロードのみの実行型ファイルなので、IT知識に不安がある方でも問題なくすぐに使えます。

TeamViewerのデバイス数は、業界最多の127種類!2位の39種に比べて圧倒的なカバー率です。
スマホやタブレットはもちろん、市場で流通している多数のオペレーティングシステム、IoT デバイスでも利用できます。
また、Windows、macOS、Chrome OS、Linuxなど異なるプラットフォーム間の接続も保証されています。
リモートアクセスだけでなく、チャット・音声通話・ビデオチャット・ホワイトボード・ファイル送受信などもでき、無人でもスリープモードでも遠隔操作で電源のオンオフも可能です。
在宅中、出張中のクライアントや社員を強力にサポートするでしょう。

スマホからも問題なく利用できる
TeamViewerは、セキュリティ面での品質が高いことでも知られています。
ファイヤフォールなどが設定された環境でもリモートアクセスが可能であるため、その分セキュリティの穴がないかを心配に感じる方もいるかと思います。
TeamViewerは、ISO 27001に準拠した最先端のデータセンターに格納されており、さらに、医療情報の保護について定めた厳格な法律「HIPAA」準拠も維持しているため安心です。
また、データセンターに設けられている入口は1カ所だけで、詳細なIDチェックが行われており、「VeriSignコードサイニング」によって署名されているため、ソフトウェアの発行元を必ず特定できます。
さらに、多人数のプランでは、従業員ににデータ転送やコピー・ペーストを禁止するような設定もできるので、運用面でも安心です。
起業ログの独自アンケートでも、それらのポイントを決め手に導入決定された方もいました。
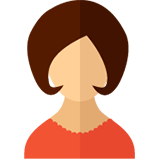
IT・251〜500人
リモートワークを行う社員たちが増える一方で、外部からの不正アクセスなどセキュリティ面での不安が大きくなっていたのですが、アクセス制限などセキュリティ対策を行う機能が豊富に揃っていたことは、導入の安心材料になりました。
大規模なシステム改修を行うには時間も足りないが、簡易ツールではセキュリティに不安が残るといった企業でも、スピーディにセキュリティの高い接続を確保できるので、非常におすすめできるシステムです。

リモートアクセスを利用する場合、接続をすることができても「途切れる」「画質が悪くて見えない・仕事にならない」といった悩みがつきものですが、TeamViewerにはその心配がありません。
TeamViewerのリモート接続は、認証自体はTeamViewerのサーバー内で行いますが、その後の接続はP2P(パソコンとパソコンをつなぐ)によって確立されているため、接続が安定して非常に速くなるというメリットがあります。
表示は滑らかで、Web開発や映像関係の方でも満足いくほどの画質を体感することができます。
また、接続やファイル転送の速度も、他のシステムのほぼ倍以上であることが評価機関によって確認されており、遠隔であることを忘れるような操作性です。
さらに、稼働率もユーザ数が急増した2020年1月から4月までの期間でも99.91%を確保しており、お客様との接続でも安心して使うことができます。
セキュリティに加えて安定性も高いので、国内の有名企業での採用実績が多い点も納得です。導入への社内承認へのハードルが高い企業にもおすすめです。

TeamViewerは、そのセキュリティの高さが特徴の一つですが、強固なセキュリティを確保するため、新規メンバーの認証などに少々時間がかかるとの声があるようです。
また、高セキュリティ状態を担保するため、2段階認証を有効にして利用する企業も多いようですが、初回の接続の前にモバイルデバイスの認証アプリを使う必要があり、その手順を手間に感じる方もいるようでした。
社内利用なのか、お客様サポートなのか、また常時接続・単発接続など、利用の頻度などにも応じて、セキュリティ設定を自社用にコントロールしながら利用するのが良いでしょう。
IT知識不要で操作できると評判のTeamViewerですが、実際の使い方はどうなっているのでしょうか。
最も良く利用される代表的な機能の手順を紹介します。
どちらも、たった3ステップで接続が完了する簡単さです。
サポートを行う人が相手(顧客やヘルプを受けたい人)の機器に接続するケースを例に説明します。
①サポートを行う人のPCにTeamViewerをインストール
フルバージョンのTeamViewerをインストールし、セットアップの手順に従って起動します。
 起動後画面
起動後画面
②相手の端末にも、TeamViewerをダウンロード
サポートされる側にTeamViewer クイックサポートのダウンロードを依頼します。
TeamViewer クイックサポートは、インストール不要でダウンロード後に起動するだけで接続準備ができるソフトなので、設定的にも負荷が少なく使いやすいです。
相手の端末がスマホの場合は、TeamViewer アプリをインストールしてもらいます。
起動すると「使用中のID」という箇所に固有のナンバーが表示されるので、それを確認します。

③IDを入力して接続完了
②で確認したIDを、①のサポートする側のPCでTeamViewerに入力します。
あとは接続ボタンを押して、次の画面で相手端末のパスワードを入力すれば、接続完了です。
電話でのやりとりで文字列を読み上げてもらえれば、簡単に伝達しあえるので、IT操作が苦手な方やシニア層の顧客でも問題なく接続を確立できます。

TeamViewerではオンライン会議も簡単に行うことができます。
①ミーティングを開催する
TeamViewerのトップ画面から「会議」ボタンをクリックし、ミーティングを起動します。

②ミーティングに招待する
ミーティングには固有のIDが割り当てられるので、会議の参加者にそれを伝達します。
または、右下のアイコンからメールで招待通知を送ることもできます。

③ミーティングに参加する
会議に参加する側は会議IDの箇所に、個別のIDを入力すれば会議に参加できます。

zoomなどと同じようなシンプルな使い方です。
TeamViewerはその接続品質が高いため、300名までの同時会議も行うことができる点やセキュリティ面の高さが優れています。
大規模会議や機密性の高いミーティングをリモートで行いたい場合には重宝するでしょう。
TeamViewer(チームビューワー)は、高い技術力をベースに、誰にでも簡単にリモート環境構築を可能にした優秀ツールです。
パートナーやクライアントがどこにいても、どのデバイスからでもTeamViewerを使えばすぐに繋がることができ、手厚いサポートが可能になります。
移動の手間を省き、より効率的な業務を実現できるでしょう。
コロナ禍により対面での接客やサポートに苦慮している業界や、リモートワークを取り入れたい企業でも大変重宝します。
非営利目的のユーザーは無償で利用でき、ビジネス利用の場合も14日間の無料トライアルもあるので、ぜひ試してみてください。
※画像出典元:「TeamViewer」公式HP参照
TeamViewerの料金詳細については、公式HPよりお問い合わせください。

無料プランで使ってます。
2020年5月~2021年9月現在も利用中
プロジェクトにて専用の有線が引かれるまでの間、リモート作業PCに接続するために使用することを決めました。
作業用リモートPCに接続する方法は非常に簡単です。IDとパスワードさえ共有すれば、どこにいても誰でも接続できるので、他社と作業する際にも重宝しています。
たまに調子が悪いと「ライセンス切れ」などのエラーメッセージが表示され、接続できないことがあるのが残念です。そういった際はchrome desktopを代用しています。chrome desktopではそういったエラーで接続不可なことがないので改善をお願いしたいです。
非常に重いリソースのやりとりをするようなことがない限り、使いやすいのでおすすめします。多くの人とセッションを共有して使用したい方などは、かなりwifiを使用してしまうので、有線の使用を検討した方がいいと思います。
無料

初期費用は不明。月額費用は約2万円。料金プランはコーポレートライセンスです。
2020年10月~2021年9月現在も継続利用中
セキュリティ対策を万全にしながらリモートワークを進められる機能が揃っていたことです。
チャットでのやり取りを簡単に検索できた点です。他の社員たちと大人数でも簡単にやり取りできるようになっていたのですが、1ヶ月以上前のやり取りでも短時間で簡単に検索結果が表示されたので、仕事の進捗を時系列で振り返りつつ仕事を進められて助かりました。
また、リモートワークを行う社員たちが増える一方で、外部からの不正アクセスなどセキュリティ面での不安が大きくなっていた中で、アクセス制限などセキュリティ対策を行う機能が豊富に揃っていたことは、導入の安心材料になっています。
新たにシステムにアクセスできる社員を追加するまでに時間がかかったことです。セキュリティ対策が万全なことは良いのですが、中途入社の社員がツールを使うためにアクセス権限を追加しようとした際に、なかなか権限が認められませんでした。認証して実際に使えるようになるまでに2日以上かかってしまったので、不便さを感じました。
Microsoft Teamsと連携して長時間接続していても音声が途切れず快適に使用できたので、連携しやすかったです。
おすすめします。リモートワークに関するトラブルが発生しても迅速に解決できて、快適にリモートワークを進められるようになります。
月額費用は約2万円

2014年6月〜2017年3月
お客様のパソコンを遠隔操作するためのアプリを探していて、元々使っていたアプリの接続環境がとても悪かったので、安定性の高いアプリと判断して導入しました。
一度設定してしまえば、以後は同じIDとパスワードが使える点が非常に使いやすかったです。自宅から客先に遠隔操作対応するときも、客先に接続許可を取るだけで気軽に接続できます。非常に重宝しました。過去のツール名は失念しましたが、そちらは接続のたびにパスワードを客先に教えてもらう必要がありました。このツールはその手間がなく、大変助かりました。
電源のオフに対応していない点です。作業完了後は、いちいち客先に連絡して電源を落としてもらわないといけないので、不便だと感じました。対応が深夜にまで及んだときは、「夜分に申し訳ありません」と断ってから電源を切るようにお願いするのが、気を遣うし手間でした。
客先のPCに入っているアプリなどは比較的自由に使えたので、連携しやすかったと思います。
営業所が複数あり、IT管理者がその中で1人しか居ないような会社では特におすすめします。一度アプリを設定してしまえば、わざわざ事業所間を移動しなくても各PCを自由に操作出来ます。
不明