
「iWork」は、MacOS向けの無料のオフィススイートです。どの機能もスタイリッシュで機能的な資料が作成できるほか、共同編集機能では、離れたメンバーと確認を取りながら一つの資料を作成することができ、テレワークでも安心です。Macのパソコン、iPad、iPhone間での同期は自動的に行われ、簡単にやりとりできるので、すでにこれらのデバイスを利用中の企業には特に強くおすすめします。気になるWindowsからの共同編集へのアクセス、Microsoft Officeとの互換性についても解説します!
「iWork」は、MacOS向けの無料のオフィススイートです。どの機能もスタイリッシュで機能的な資料が作成できるほか、共同編集機能では、離れたメンバーと確認を取りながら一つの資料を作成することができ、テレワークでも安心です。Macのパソコン、iPad、iPhone間での同期は自動的に行われ、簡単にやりとりできるので、すでにこれらのデバイスを利用中の企業には特に強くおすすめします。気になるWindowsからの共同編集へのアクセス、Microsoft Officeとの互換性についても解説します!
このページの目次
「iWork」は、Apple社が提供するPages(文章作成)・Numbers(表計算)・Keynote(スライド作成)の3つの機能がそろった無料のオフィススイートです。
Pages・Keynote・Numbers、3つのツールどれも使い勝手が良いです。
これらの機能により、テレワーク中でもチームのメンバーと話し合いながら一つの資料を作成することができます。会社ではパソコン、移動中にはiPadやiPhoneで作業するというように、状況によって端末を使い分けられるので非常に便利です。
iWorkは、Appleの製品を利用しているのであれば、かなり便利に使えるオフィススイートです。

まだ「iWork」を使用したことのない方にとって、最も気になるのは「Windowsからでも利用できるのか?」「Microsoft Officeとの互換性は大丈夫?」といった点だと思います。
実際に使用した際に感じた問題点と併せて、利用手順をご紹介します。
iWorkのPages・Keynote・Numbers、3つのツールでの共同編集機能には、Windowsからでも参加が可能です。
これには、「iCloud for Windows」アプリをダウンロードし設定する必要があります。
事前にiPhone、iPad、iPod touch または Mac で iCloud を設定し、Apple ID でサインインしておく必要があります。その上で、以下の手順にそって Windows 用 iCloud をダウンロードし、設定します。
1. Windows 用 iCloud を Windows パソコンにダウンロードします。
2. コンピュータを再起動します。
3. Windows 用 iCloud が開いていることを確認します。自動的に開かない場合は、「スタート」に移動して、「すべてのアプリ」または「すべてのプログラム」を開き、Windows 用 iCloud を開きます。
4. Apple ID を入力して iCloud にサインインします。
5. デバイス間で最新情報を同期したい機能やコンテンツを選択します。
6. 「適用」をクリックします。
1. iCloud for Windows で「iCloud Drive」をオンにします。
2. ファイルエクスプローラーに「iCloud Drive」フォルダが作成されます。
3. iCloud に保存した書類は、このフォルダの中に入っています。Windows パソコンでファイルを作成して「iCloud Drive」フォルダに保存すると、ほかのデバイスにもそのファイルが表示されます。
同僚や取引先と一緒に同じファイルで作業したい場合は、個々のファイルを共有するか、共有フォルダを作成して、ファイルのグループを共有できます。共有するメンバーを区別することで、セキュリティ対策にもなるでしょう。
ファイルやフォルダをピン留めしておけばオフラインでも使えるようになり、ダウンロードまたは共有したファイルの状態も簡単に調べることができます。
次に、実際に使ってみたところの、MicrosoftのWord・PowerPoint・ Excelとの互換性について紹介します。
これらは、大幅な修正は必要ない互換性レベルなので、Windowsユーザとのやりとりも可能です。ただし、アニメーションを重視する資料の場合は気を付けておく必要があります。
一番気を付けておいてほしい点は、
ことです。関数を利用する場合には、導入前によく確認することをおすすめします。
最後に、PDF機能についてですが、Pages・Keynote・Numbers、いずれのツールもPDFへの書き出しは可能ですが、書き込みなどの編集はできません。
Macのパソコン、iPad、iPhoneなら、初めから搭載されているiBookアプリケーションでPDFの編集作業が行えます。
「iWork」の二つ目の特徴は、誰でも簡単にスタイリッシュで印象的なスライドショーが作成できるKeynoteの機能です。
PowerPointで作成された几帳面で細やかなイメージのスライドショーに対して、Keynoteで作成したスライドショーは瞬間的なインパクトがあり、色鮮やかで見る人を惹きつけます。
このデザイン性豊かなスライドショーを簡単に作成できる理由の一つに、バリエーション豊富なテンプレートがあげられます。
白と黒を貴重にしたシンプルなデザインから、ポップなカラーと字体で構成されたユニークなデザイン、または古文書を連想させるような渋いデザイン…、とにかくテンプレートの種類が豊富なので、スライドショーの内容やイメージに合わせぴったりのものを選ぶことができます。
また、スライドにURLを貼り付けるだけで簡単に動画を再生できたり、さらにはスライドをまたいで動画再生を続け、スライドが切り替わるタイミングで音量を変えたりするなど、プレゼンテーションを行う際に便利な機能も充実しています。
PowerPointとどちらが優れているのかではなく、プレゼンテーションの内容や自身が伝えたいイメージによって使い分けられればベストです。

「iWork」の三つ目の特徴は、デザイン性豊かで視覚的に見やすい書類が作成できるPagesの機能です。
レポートやレターはもちろん、ブックや履歴書、チラシやニュースレター、名刺、封筒、賞状など、さまざまな用途に合わせたテンプレートがそろっているので、企業や店舗、教育機関など、どのような環境でも利用の可能性が広がっています。
書類作成においては、簡単に書類の中に手書きのイラストを加えたり、ブラウザを開くことなく書類の中でビデオを再生できたりするなど、インパクトのある書類作成のための機能が充実しています。
 手書きの画像も簡単に加えられる
手書きの画像も簡単に加えられる
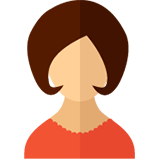
長年Windowsユーザーであったが、今回どうしてもiPadでプレゼンをやる関係上、Apple製品でもプレゼンソフトはないものかと調べ、たどり着きました。さすがAppleという感じです。PowerPointにこだわらず、Keynoteを開拓できて幅が広がりました。基本操作は相違なく、慣れてくればとても便利なソフトだと思います。

Appleに電話して教えてもらうとめちゃくちゃ便利に使えることがわかりました。ありがとうございます。わからないことはサポートに聞けばいいって気づきました。使えないって言ってる方は使い方間違えてるレビューの人が多いので注意必要です。
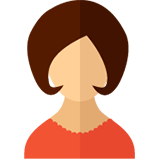
iPad proで使っています。納品書や請求書など、パソコンをわざわざ起動するまでもなく、サクッと作成できて、重宝しています。無料でエクセルより使いやすく気に入っていますが、時々、日本語入力ができなくなります。Bluetoothのキーボードを使っても、iPadの画面から直接入力する事もできなくなります。また、画面を切り替えて別のアプリを開くと、戻ったときに文字入力の際の予測変換の欄が真っ黒でみえません。なので☆-1です。
3つのツールの低評価の口コミは共通していて、「アップデートのたびに使いにくくなる」、「バグが多い」など、システムのトラブルについてが多いです。
*「iWork」公式HP「App Storeプレビュー」参照
今回は「iWork」の特徴や評判・口コミ、料金について解説しました。
ダウンロードするだけで簡単に利用でき、文章作成・表計算・スライド作成ができる無料のオフィススイートです。
MacOS向けのソフトウェアなので、すでにApple製品を利用中の企業には特におすすめですし、Windowsユーザでも、Word・Excel・PowerPointとの互換性があるので利用は可能です。
一風変わった資料を作成してみたい企業は、一度利用してみてはいかがでしょうか。
Pages・Keynote・Numbers全て無料で利用できます。
パソコン初心者であるなら、これは、最高のアプリだと思います。すごく「シンプル」で、使いやすいアプリです。Pagesから、「書き出し」という機能を使うと、他のPDFはもちろん、Wordへの変換が簡単に出来ます。あと、パソコンが必要ありません。 もし、iPadを持っているなら、このアプリは最高に使いやすいです。