
Slackのcanvasという新機能はチャンネル内やDMを通して情報を取得、整理、共有を行えるホワイトボードのようなものです。
業務をより効率的に勧めていくことが出来る画期的なサービスといえるこのcanvasの多用な使い方を、まずは簡単にご紹介します。
機能一覧
・チャット内でのcanvas作成可能
・議事録、メモ、ToDoリスト作成可能
・独立したcanvasの作成可能
・同サービスで情報整理、保存、共有可能
・ファイル、画像、動画の埋め込み可能
「Slack canvas」は2023年4月25日から正式なサービス提供が開始されました。
簡潔に言えば、ユーザー同士が、互いに好きなように書き込めるホワイトボードのようなものです。
この記事では、Slackをより効率的に利用できるようになるこのサービスについてご紹介していきます。
このページの目次
「Slack canvas」ではメモや議事録、To Doリストを作成することができます。
また、ひとつのドキュメント上にテキスト、画像、動画を集約できます。
チャンネル内やDMに、メッセージとは別に併設されたcanvas上で情報を取り扱うことができます。
具体的にご説明すると、テキストや画像、動画をSlack内でドキュメント形式にして、情報の整理、共有を行えます。
そして外部プラットフォームのリンクをSlack内に貼り付けることもできます。
また、canvas上ではユーザーがお互いに自由に編集出来て、いわゆるホワイトボードのようなニュアンスで使用できます。
どのチャンネル、DMでもタグ付け可能なので情報を一点に集約することができます。
「slack canvas」の画面
今回ご紹介している独立した「canvas」はプロプラン以上でなければ使用できません。
また、「Slack」の料金プランは上記のもののほかに無料で使えるプランがあります。
ですが無料プランは使える機能が少なく、会話内での「canvas」しか使用できません。
独立した「canvas」の2つの機能に関しては後ほどご説明いたします。
先ほどご説明した通り、「canvas」ではメモや議事録、To Doリストを作成することができます。
ひとつのドキュメント上にテキスト、画像、動画を集約できます。
イメージとしては「notion」というサービスを想像すると良いかもしれません。
「Slack」内での共有も可能であり、チャットが流れて必要な時に見たいテキストを見つけられない、ということ自体も回避できます。
ログをさかのぼり苦労した経験を持つ方も多いのではないでしょうか。
今までGoogleドキュメントやonenoteなどの外部サービスを使用していた方もいらっしゃるかもしれませんが、「Slack canvas」の機能を使用することによってその必要性もなくなります。
また共有した際は、その共有された人も他者に共有する権限を得る事になるので、閲覧のみで共有するか、編集のみで共有するかはしっかり分別が必要になります。
チャンネルやDMなどの会話でも「canvas」を使用することができます。
ですが1つのルームごとに1つのみしか作成することができません。
会話ヘッダーのプラス(+)記号をクリックすると、メニューが表示されるので、「canvas」を選択することで、使用できます。
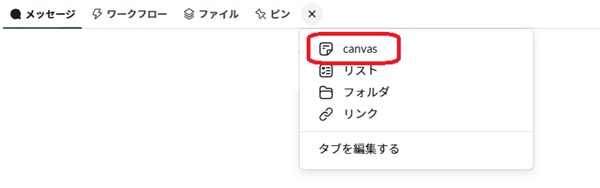
会話のヘッダーの(+記号)をクリックし、メニューから 「canvas」を選択
サイドバーから使える機能としては以下になります。
・空白ページ
・メッセージ入力
・議事録
・やることリスト
・リソース
こちらのページではなんでも書き込めるフリーのページとなっています。
空白のページを自分の用途に合わせて好きなように作成することができます。
また使える機能としては、見出しの作成、チェック項目の作成、順序リストの作成など幅広く対応しています。
メッセージ入力では各々が好きなように記入でき、それぞれの項目全てににスレッド形式で文字を書き入れることが出来ます。
1文章ごとにコメントを入力できるので細かい管理を行う事もできます。
また権限所持者は誰でも記入できるのでそれぞれの人の意思疎通にも役立てることができます。
議事録の画面では基本的な章立ては既にしてくれている状態なので後は入力するだけで済みます。
また、ファイルやチェック項目の挿入も行えるので自分の使いやすいようにカスタマイズすることができます。
「やることリスト」とはいわゆるTo Doリストになります。
使い方は至ってシンプルで、チェック項目のある欄にやることを記入し、終了してチェックを入れるとチェックマークと共に取り消し線によって印を入れてもらえるシステムです。
チェックリストではありますが、空白ページで使用できた見出しや順序整理なども使用することができます。
リンクを貼り付けることによって保存することができます。
ここに保存することによってチャンネルの会話に流れて再度探すという手間がかからなくなります。
こちらは名前の通り会話から独立して作成する「canvas」になります。
数に制約がなく、必要な数だけ作成することができます。
作成するには、slackの左側にある 「ホーム」タブのサイドバーから 「ファイル」を選択します。
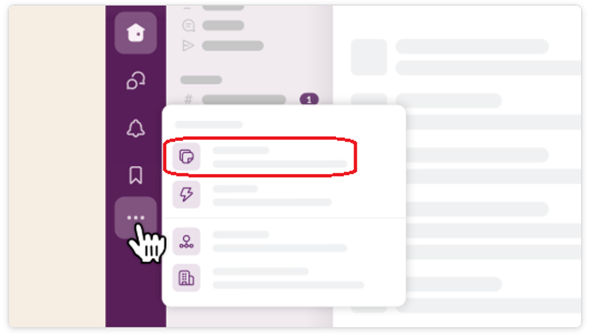
独立したcanvasの作成は、 「ホーム」タブから
作成した「canvas」はどんどん羅列されていくので、順序を整理したり、まとめて確認したりすることができます。
作成したときにURLも生成されるので、URLからもアクセスできます。
独立した「canvas」を各チャンネルやDMで共有することによって権限所持者が拡大していきます。
また、共有の際は先ほどご説明した通り、閲覧権限を付与するのか、編集権限を付与するのかしっかり見極める必要があります。
またオーナー以外の人が共有を行った場合には、その通知はオーナーには来ません。
つまり知らぬ間に権限所有者が拡大している場合も考えられるため、機密情報を「canvas」内で扱うことはおすすめしません。
今回は類似サービスとしてnotionをご紹介します。
「Slack」は同じツール内で気軽に利用できるというメリットがございますが、チャットが流れやすく保存に適していません。
そのため情報を確認する場合はチャットをさかのぼる手間が必要になります。
その点では「notion」がおすすめです。
「notion」では情報を逐一保存することができるので、わざわざ探さなければならないという手間はかかりません。
また「notion」ではチーム内Wikiの機能や、ドキュメント、プロジェクトなどナレッジ化に適している機能が多々あります。
そのため、仕事の効率化やスピード感のある業務を行う事にも繋がります。
「Slack canvas」でも、チャンネルやDMにドキュメントやPDFを紐づけられる点は便利な機能であるといえます。
ですがやはり機能の多さという点においては「notion」に軍配が上がるようです。
従来では、「Slack」でチャットが流れて情報の保存には向いていなかったので、別のサービスを利用しつつ手間が掛かっていた瞬間もあったかもしれません。
しかし「canvas」の登場によって同サービス内での情報の整理、保存、そして共有まで行えるようになったため利便性の向上だけでなく、業務の効率化に繋がったと思います。
新たに加わった機能を使用したり、従来の「notion」のようなサービスを活用したり業務をより効率化していく手段の幅が広がることでより良い取捨選択を行えるようになります。
本記事で「Slack canvas」に興味を持たれた方はぜひご活用してみてください。
画像出典元:slackアプリ, slack help center 公式HP